|
Jak uruchomić nakładkę e-CAD w programie ZWCAD+ Plus (2012 - 2015)?
Pomoc e-CAD®
Po zainstalowaniu nakładki zgodnie z poradnikiem Jak zainstalować nakładkę e-CAD? nadszedł czas na jej uruchomienie.
|
|
|
krok 1
|
Jednorazowe załadowanie pliku konfiguracyjnego nakładki
- Z górnego menu Narzędzia wybierz pozycję Wczytaj Aplikację.
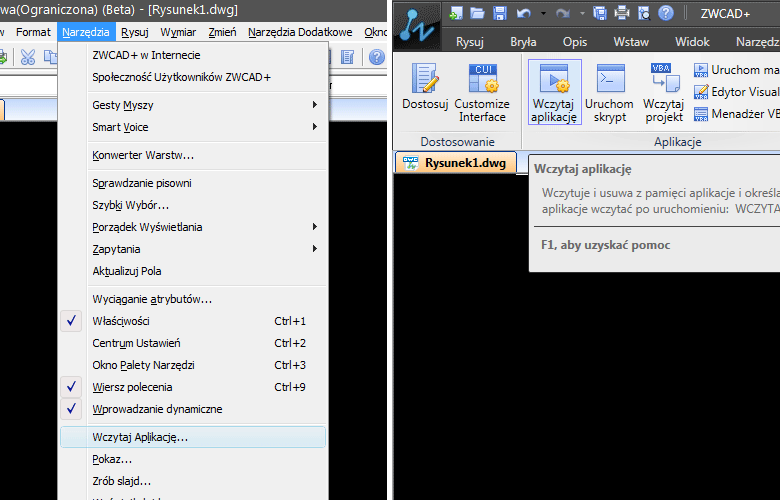
-
W oknie Wczytanie aplikacji kliknij przycisk Dodaj plik.
Odszukaj i wybierz plik o nazwie e-cad_start.zel znajdujący się w folderze zainstalowanej nakładki (np: dla nakładki o nazwie e-cad Zelbet Stal Drewno folder instalacji to c:\e-cad\e-cad Zelbet Stal Drewno\).
Aby zobaczyć pliki z rozszerzeniem zel, w oknie Wczytaj/Rozładuj aplikację które otworzy się po kliknięciu w przycisk Dodaj plik, należy wybrać z listy typów plików pozycję Zaszyfrowana aplikacja LISP (*.zel).
-
Na liście w oknie Wczytanie aplikacji zaznacz znaleziony plik e-cad_start.zel i naciśnij przycisk Wczytaj a następnie przycisk OK.
-
Okno zostanie zamknięte i nastąpi automatyczne uruchamianie programu.
Utworzone zostaną paski narzędzi z ikonkami.
Zadokuj paski (toolbar's) z ikonami z boku lub u góry okna programu ZWCAD+ Plus®.
-
Od tego momentu każde kolejne uruchomienie ZWCADa+ Plus® będzie automatycznie ładowało menu nakładki e-CAD.
Nie będzie już konieczności ponownego wykonywania opisanych w tym kroku czynności.
|
|
krok 2
|
Uruchamianie nakładki
-
Jeżeli wraz z nakładką otrzymałeś klucz zabezpieczający USB - podłącz go do wolnego portu USB w komputerze.
-
Kliknij na dowolną ikonkę w utworzonym pasku narzędzi nakładki e-CAD.
-
W momencie pierwszego uruchomienia nakładki w programie ZWCAD+ Plus®, może pojawić się poniższe okno.
Jest to okno programu ZWCAD+ Plus®, zabezpieczające przed automatycznym uruchamianiem niechcianych makr.
W naszym przypadku należy kliknąć w przycisk Enable Macros a po chwili wybrana opcja nakładki uruchomi się.
Okno to będzie pojawiało się zawsze tylko jeden raz, w momencie pierwszego użycia nakładki w nowej sesji programu ZWCAD+ Plus®.
|
|