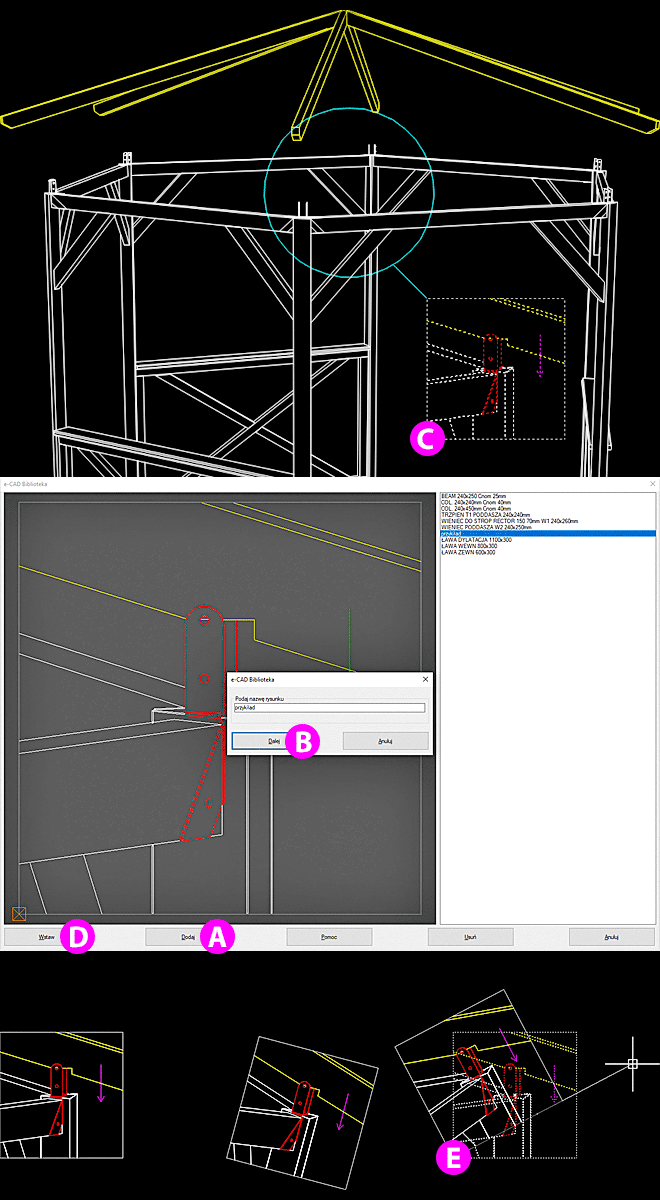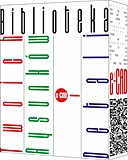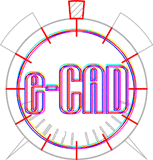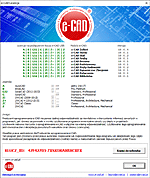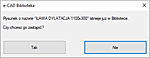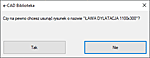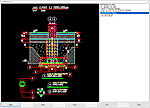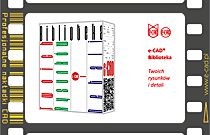|
|
Nakładka e-CAD Biblioteka
Biblioteka Twoich rysunków i detali. Twórz podczas swojej pracy (bez jej przerywania) Bibliotekę swoich detali, fragmentów, a nawet całych rysunków, bezpośrednio z projektu nad którym pracujesz lub z dowolnego innego źródła. W każdej chwili możesz błyskawicznie wybierać z Biblioteki i wstawiać swoje detale oraz rysunki do innych projektów. Gromadzone w Bibliotece zasoby zachowują wszystkie swoje oryginalne parametry, ustawienia, warstwy, style, cechy, itp.
| Do kompletu możesz dokupić: |
|
|
Jeżeli chciałbyś:
- aby ten program został wzbogacony o możliwości i funkcjonalności potrzebne w Twojej pracy
- kupić program podobny ale uwzględniający Twoje sugestie
- zamówić program zupełnie inny
- Zamów napisanie nakładki
e-CAD® Biblioteka
(moduł nakładki branżowej e-CAD® dla Budownictwa)
|
|
Informacje rozliczeniowe / podatkowe
Nakładka e-CAD® Biblioteka
Menu
Nakładka e-CAD® Biblioteka
Prezentacja i opis menu nakładki e-CAD Biblioteka.
Uruchamianie głównego okna dialogowego modułu e-CAD Biblioteka możliwe jest również poprzez wpisanie skrótu klawiszowego E-BA w linii poleceń programu CAD i wciśnięcie klawisza Enter.
Dzięki temu możliwe jest szybkie wybranie komendy oraz jej powtórzenie poprzez ponowne wciśnięcie klawisza Enter po zamknięciu okna dialogowego.
Opcje menu:
|
|
|

|
|
Biblioteka [E-BA]
|
|
|
|
- praca z Biblioteką e-CAD jest szybsza od kopiowania - szybciej się już nie da!
- dodawanie elementów do Biblioteki bezpośrednio z Twojego otwartego pliku (bez żadnej ingerencji w ten plik)
- możesz błyskawicznie dodawać i gromadzić elementy w Bibliotece podczas swojej nieprzerywanej pracy
- możliwość dodawania do Biblioteki (pod określoną przez Ciebie nazwą) dowolnych obiektów, rysunków, ich fragmentów, detali, praktycznie wszystkiego tego co znajduje się w Twoim projekcie
- wraz ze wskazanymi przez Ciebie obiektami do zapisania w Bibliotece, zapamiętywane są również wszystkie dotyczące je cechy, parametry i właściwości, takie jak: warstwy, wszelakie style, kolory, rodzaje linii, bloki (w tym także bloki atrybutowe i bloki dynamiczne), itp.
- zapamiętywane w Bibliotece rysunki zawierają tylko niezbędne parametry, które faktycznie ich dotyczą (dzięki temu unika się "zaśmiecania" zbędnymi elementami rysunków i projektów do których będą one wstawiane)
- możesz błyskawiczne wstawiać zgromadzone w Bibliotece rysunki gdzie chcesz i kiedy chcesz
- możliwość szybkiego usuwania rysunków z Biblioteki bezpośrednio z poziomu jej okna dialogowego
- Instrukcje obsługi
|
|
|
Dodawanie rysunku do Biblioteki - instrukcja obsługi:
|
| 1 |
w oknie dialogowym kliknąć w przycisk Dodaj |
| 2 |
w oknie dialogowym podać nazwę rysunku i kliknąć w przycisk Dalej |
| 3 |
w projekcie zaznaczyć obiekty, które mają być zapamiętane w Bibliotece jako rysunek |
| 4 |
zatwierdzić wybór np. poprzez wciśnięcie klawisza Enter |
| 5 |
kliknąć w punkt, który będzie punktem wstawienia zaznaczonych obiektów |
| 6 |
obiekty zostaną dodane do Biblioteki i będą widoczne pod podaną nazwą rysunku na liście w oknie dialogowym jako gotowy rysunek do wstawienia |
|
|
|
Wstawianie rysunku z Biblioteki do projektu - instrukcja obsługi:
|
| 1 |
w oknie dialogowym zaznaczyć / kliknąć na liście nazwę rysunku do wstawienia
(jeżeli kliknięcie w nazwę rysunku na liście będzie dwukrotne to przejść od razu do punktu 3)
|
| 2 |
w oknie dialogowym kliknąć w przycisk Wstaw |
| 3 |
w projekcie kliknąć w dowolne miejsce, które będzie punktem wstawienia rysunku |
| 4 |
określić kąt obrotu rysunku poprzez kliknięcie w punkt wyznaczający kąt obrotu lub poprzez wpisanie wartości kąta (stopnie) w linii poleceń programu CAD i zatwierdzenie jej klawiszem ENTER
(wciskając klawisz Escape następuje pominięcie określania kąta obrotu i będzie wynosił on 0 stopni)
|
| 5 |
rysunek zostanie wstawiony |
|
|
|
Usuwanie rysunku z Biblioteki - instrukcja obsługi:
|
| 1 |
w oknie dialogowym zaznaczyć / kliknąć na liście nazwę rysunku do usunięcia |
| 2 |
w oknie dialogowym kliknąć w przycisk Usuń |
| 3 |
w oknie dialogowym potwierdzić usuwanie rysunku klikając w przycisk Tak |
| 4 |
rysunek zostanie trwale usunięty |
|
Przeznaczenie | Opis
Nakładka e-CAD® Biblioteka
Nakładka e-CAD Biblioteka
Biblioteka Twoich rysunków i detali. Twórz podczas swojej pracy (bez jej przerywania) Bibliotekę swoich detali, fragmentów, a nawet całych rysunków, bezpośrednio z projektu nad którym pracujesz lub z dowolnego innego źródła. W każdej chwili możesz błyskawicznie wybierać z Biblioteki i wstawiać swoje detale oraz rysunki do innych projektów. Gromadzone w Bibliotece zasoby zachowują wszystkie swoje oryginalne parametry, ustawienia, warstwy, style, cechy, itp.
Okna dialogowe
Nakładka e-CAD® Biblioteka
Kliknij w miniaturkę obrazka aby go powiększyć.
|
|
|
|
|
|
|
Okno dialogowe informacji o wszystkich nakładkach branżowych - e-CAD Licencja
W oknie dialogowym wyświetlane są informacje o wszystkich dostępnych branżowych modułach e-CAD oraz informacje o zakupionych licencjach znajdujących się na kluczu e-CAD USB aktualnie wpiętym do komputera.
Ponadto w oknie kolorem czerwonym wyświetlany jest numer klucza e-CAD USB - KLUCZ_ID.
W przypadku dokonywania przez właściciela klucza e-CAD USB, zakupu kolejnych licencji na brakujące jemu moduły e-CAD, należy podać właśnie numer KLUCZ_ID.
Numer ten posłuży do zdalnego wgrania nowych licencji e-CAD na posiadany przez użytkownika klucz.
Dzięki wielu licencjom na 1 kluczu e-CAD USB, możliwe jest korzystanie ze wszystkich zakupionych licencji na raz, bez konieczności wymiany kluczy e-CAD w porcie USB komputera podczas pracy.
W danej chwili do 1 komputera może być podłączony 1 klucz e-CAD USB.
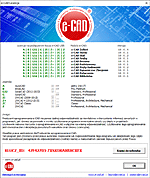
|
|
Główne okno dialogowe modułu e-CAD Biblioteka
W Bibliotece e-CAD gromadzone są Twoje rysunki i detale i są one gotowe do wykorzystania w dowolnym momencie.
Sam określasz nazwę, pod którą będą one zapamiętane i widoczne na liście w Bibliotece.
W dowolnej chwili możesz dodawać do Biblioteki detale, fragmenty rysunków, a nawet całe rysunki i to z poziomu projektu nad którym pracujesz - praktycznie bez przerywania swojej pracy.
Wystarczy że klikniesz w ikonkę e-CAD Biblioteka, zaznaczysz obiekty, określisz punk wstawienia i już - gotowe!
Nie musisz odrywać się od swojej pracy aby gromadzić interesujące Cię rysunki / detale do wykorzystania w przyszłości.
Raz zapisane w Bibliotece rysunki i detale możesz bez ograniczeń wykorzystywać w dowolnie innych projektach w przyszłości.
W każdej chwili możesz również usuwać niepotrzebne rysunki z Biblioteki.

|
|
Okno określania nazwy rysunku dodawanego do Biblioteki e-CAD
W tym oknie określasz nazwę pod jaką będą zapamiętane w Bibliotece (w postaci rysunku) wskazane przez Ciebie w projekcie obiekty.
Program weryfikuje i podpowiada Tobie prawidłową nazwę.
W przypadku wpisania przez Ciebie nazwy, która istnieje już w Bibliotece masz możliwość zadecydować, czy zastępujesz istniejący już w Bibliotece rysunek o tej samej nazwie na ten obecnie dodawanym, czy rezygnujesz i wpisujesz inną nazwę.

|
|
Okno z pytaniem o decyzję użytkownika w module e-CAD Biblioteka
Jeżeli podczas dodawania nowego rysunku do Biblioteki, użytkownik wpisze nazwę nowego rysunku taką, która istnieje już w Bibliotece to pojawi się okno dialogowe z pytaniem czy nowy rysunek ma zastąpić ten już w niej istniejący.
Po zatwierdzeniu tej operacji przez użytkownika, stary rysunek zostanie trwale usunięty, a nowy rysunek zostanie dodany do Biblioteki pod jego (czyli tą samą) nazwą.
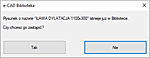
|
|
|
Oknie dialogowe pomocy w module e-CAD Biblioteka
Jest to okno dialogowe, w którym pojawiają się ważne i istotne informacje oraz wskazówki dla użytkownika.
Okno dialogowe Pomoc towarzyszy i podpowiada użytkownikowi na różnych etapach jego pracy z nakładką e-CAD Biblioteka.
Pomimo tego, iż obsługa modułu e-CAD Biblioteka jest intuicyjna i banalnie prosta, to chcieliśmy w ten sposób do cna wyeliminować wszelkie ewentualnie pojawiające się wątpliwości.

|
|
Okno dialogowe z pytaniem o usuwanie rysunku z Biblioteki e-CAD
Jest to dodatkowe zabezpieczenie i pytanie o potwierdzenie chęci trwałego i nieodwracalnego usunięcia rysunku, wskazanego przez użytkownika na liście w oknie dialogowym Biblioteki e-CAD.
Po zatwierdzeniu tej operacji przez użytkownika, wybrany przez niego rysunek zniknie z listy w oknie dialogowym Biblioteki i zostanie on trwale i nieodwracalnie usunięty z dysku twardego komputera.
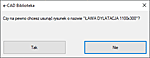
|
|
Okno dialogowe Biblioteka e-CAD z przykładowymi umieszczonymi w niej rysunkami
W tym oknie dialogowym widać, że do Biblioteki e-CAD zostało dodanych kilka przykładowych / testowych rysunków.
Ich nazwy widoczne są na liście po prawej, a poruszanie się niebieską belką po ich nazwach, wyświetla podglądy tychże rysunków na obrazku po lewej stronie okna.
Dzięki podglądowi i obszernym / treściwym nazwą rysunków, użytkownik bez problemu szybko odnajdzie interesujący go rysunek / detal i na przykład wstawi go do swojego projektu.
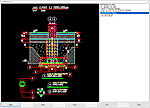
|
|
|
Przykłady
Nakładka e-CAD® Biblioteka
Poniżej zobrazowano, jak prosta, przyjemna i bezproblemowa jest praca z nakładką e-CAD Biblioteka.
Kilka czynności wystarczy, aby dodać dowolny rysunek do Biblioteki, a następnie korzystać z niego bez ograniczeń w innych projektach.
Filmy
Nakładka e-CAD® Biblioteka
W chwili obecnej nakładka może być już w stadium większego zaawansowana (ulepszona i rozbudowana) niż jej wersja przedstawiona w filmach.
Dlatego nad każdym z filmów zamieściliśmy datę jego nagrania, która pozwoli zorientować się Państwu we wprowadzonych zmianach, które mogły zaistnieć w programie od momentu powstania materiału filmowego.
W celu zorientowania się w aktualnym stanie i możliwościach tego modułu - prosimy zapoznać się z najświeższymi informacjami publikowanymi na niniejszej stronie WWW.
Kliknij w wybraną miniaturkę instruktażowego nagrania video aby obejrzeć materiał filmowy.
 |
|
 |
|
 |
2024-02-10 — 506 dni temu
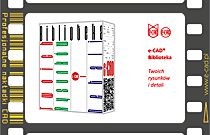
|
|
Specyfikacja | Kompatybilność | Wymagania | Licencja
Nakładka e-CAD® Biblioteka
|
Specyfikacja:
- zapamiętywanie wraz z rysunkiem dodawanym do Biblioteki wszystkich jego parametrów, takich jak: warstwy, style (tekstu, wymiarowania, style linii, itp.), zagnieżdżone w nim bloki (także bloki dynamiczne), itd.
- każdy rysunek / fragment rysunku / detal dodawany do Biblioteki jest "oczyszczany" ze zbędnych cech i obiektów, które istniały w jego pliku rodzimym, ale które jego nie dotyczą i nie mają na niego wpływu (dzięki temu unika się przenoszenia niepotrzebnych elementów i ustawień, które mogłyby tylko zwiększać objętość rysunków i "zaśmiecać" je)
- pełna integracja i zgodność z innymi modułami nakładek e-CAD
- łatwość obsługi i wdrożenia
- skróty klawiszowe i możliwość powtarzania ostatnio użytej komendy
- podpowiedzi, wyjaśnienia, omówienia niektórych funkcji oraz zasady ich używania i krótkie instruktaże dla użytkownika w oknach dialogowych pod przyciskiem POMOC
- weryfikacja poprawności wprowadzanych danych
- zapamiętywanie ustawień i danych wprowadzonych w oknach dialogowych
- intuicyjny i przejrzysty interfejs
|
|
Kompatybilność:
chcąc mieć pewność, że nakładki e-CAD działają z Państwa wersją platformy CAD - warto zainstalować Licencję czasową
wszystkie wersje językowe poniższych programów CAD (PL, EN, DE, itd.)
- GstarCAD Standard
- GstarCAD Professional
powyższe wersje w wariancie:
- 64 bit
- ZWCAD Professional
- ZWCAD Architecture
- ZWCAD Mechanical
powyższe wersje w wariantach:
- 32 bit
- 64 bit
Kompatybilność systemowa:
- Microsoft Windows 7, 32/64bit
- Microsoft Windows 8, 32/64bit
- Microsoft Windows 10, 32/64bit
- Microsoft Windows 11, 32/64bit
Środowisko VBA:
|
|
Licencja:
- Umowa Licencyjna
-
Rodzaje Licencji e-CAD:
- możliwość dowolnego przenoszenia licencji na kluczu e-CAD USB pomiędzy dowolną ilością komputerów, np.: biuro, dom
- na życzenie Klienta możliwość przeniesienia licencji elektronicznej z jednego komputera na inny (1 raz na 1 miesiąc kalendarzowy)
Wiele licencji w 1 kluczu USB:
- istnieje możliwość zdalnego przeprogramowania Państwa klucza e-CAD USB w taki sposób aby ten sam klucz obsługiwał wiele różnych nakładek e-CAD jednocześnie
- zyskujecie 1 uniwersalny klucz do wszystkich naszych nakładek
- zyskujecie dodatkowy wolny port USB w komputerze
- przede wszystkim zyskujecie wygodę
- jeżeli interesuje Państwa takie rozwiązanie to przy zakupie kolejnej naszej nakładki prosimy o poinformowanie nas, że chcecie mieć jeden uniwersalny klucz e-CAD USB do wszystkich naszych nakładek. Wiąże się to jedynie ze zdalnym przekodowaniem posiadanego przez Państwa klucza e-CAD USB.
Rabaty:
-
przy jednorazowym zakupie większej ilości licencji prosimy o kontakt,
gdyż w takich przypadkach przewidujemy dla Państwa specjalne rabaty!
|
 |
|
 |
|
 |
Co nowego w kolejnych wersjach nakładki
Nakładka e-CAD® Biblioteka
Jeżeli mają Państwo pomysły i życzenia dotyczące tego co jeszcze miałoby się pojawić w naszym module e-CAD Biblioteka - prosimy napisać nam o tym na adres: biuro@e-cad.pl.
|
|
|