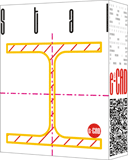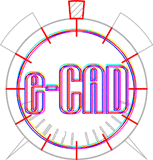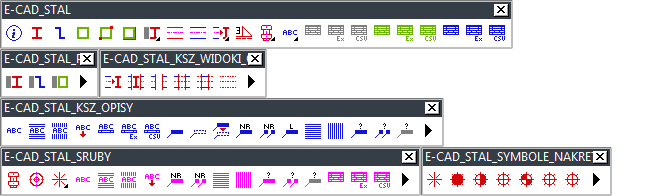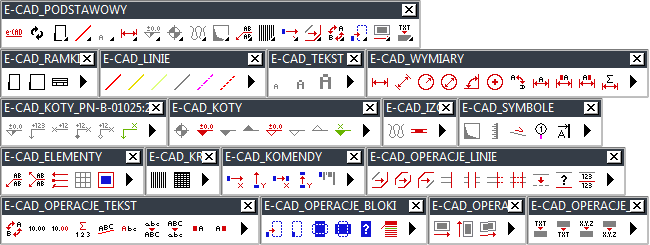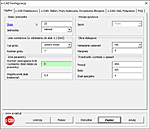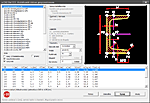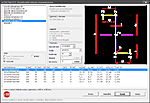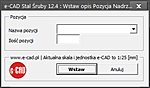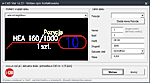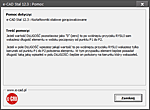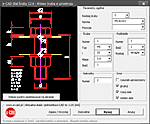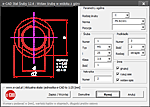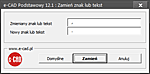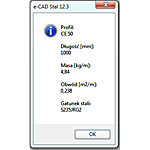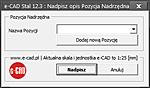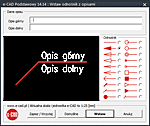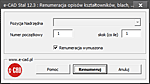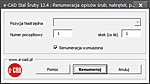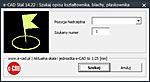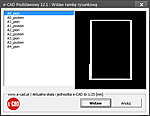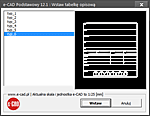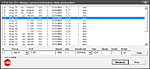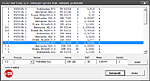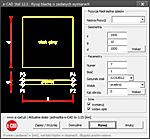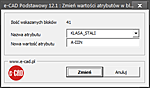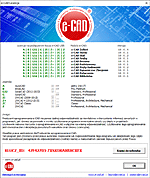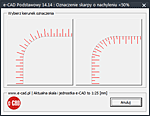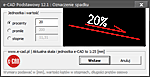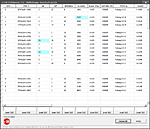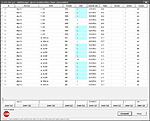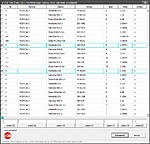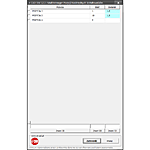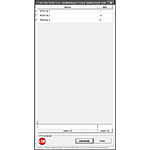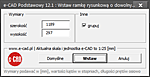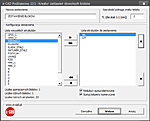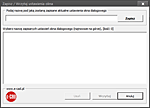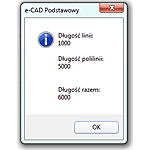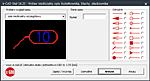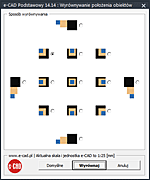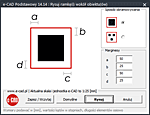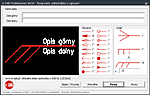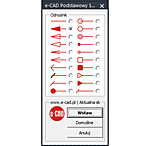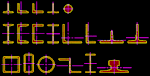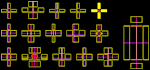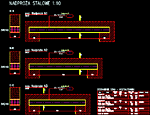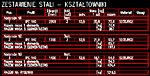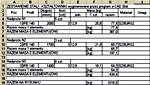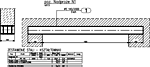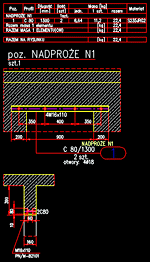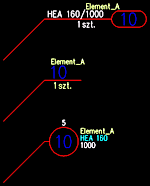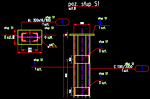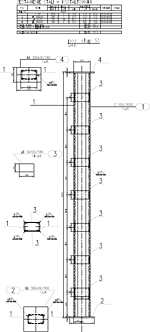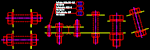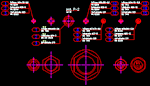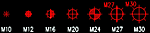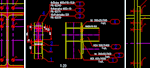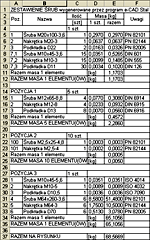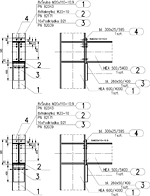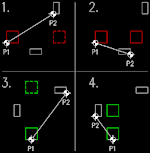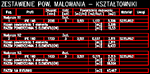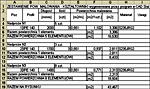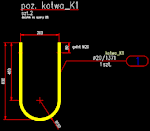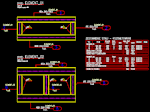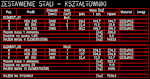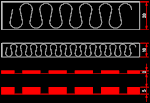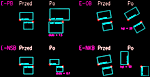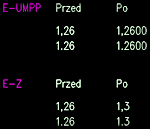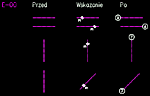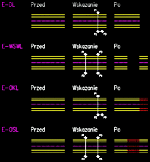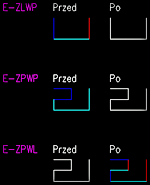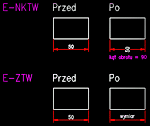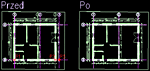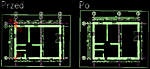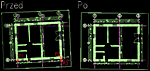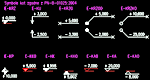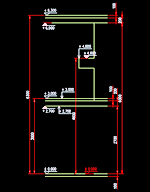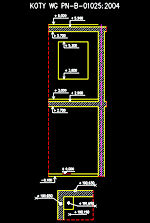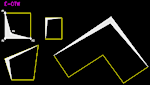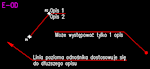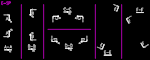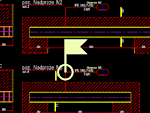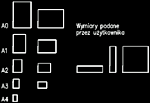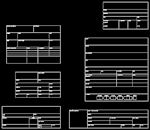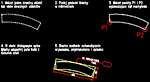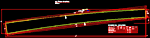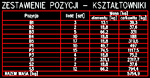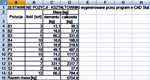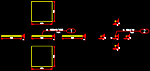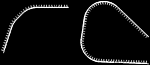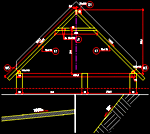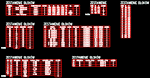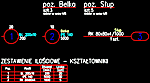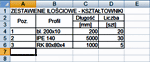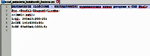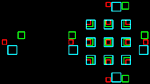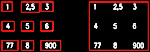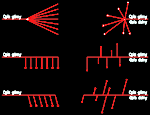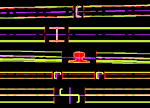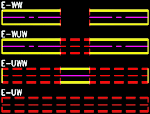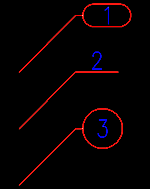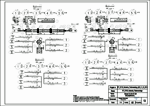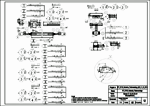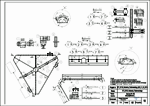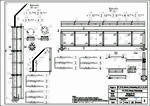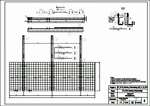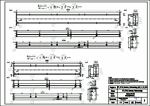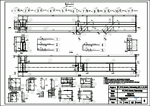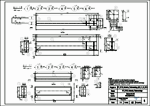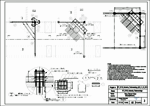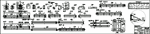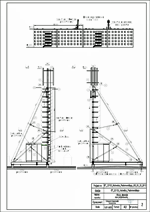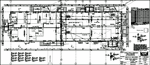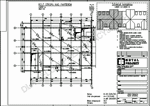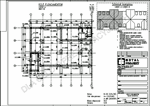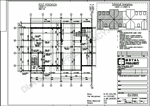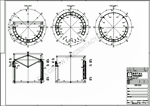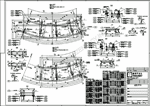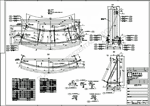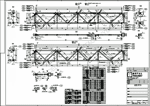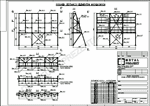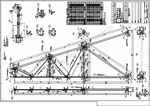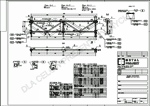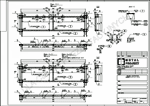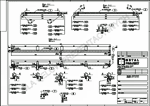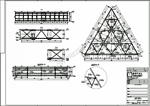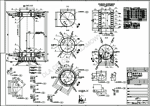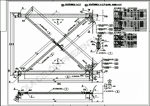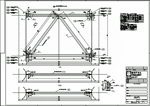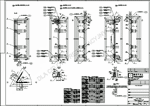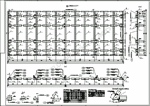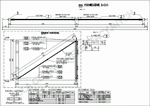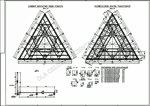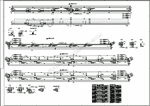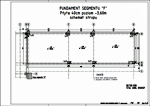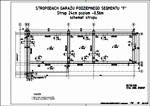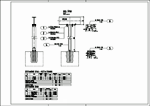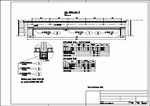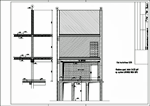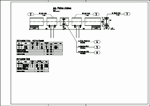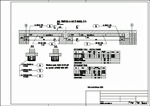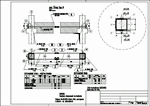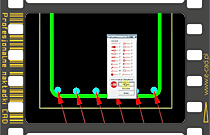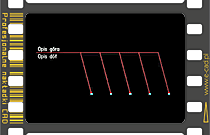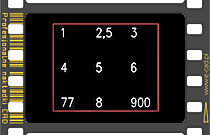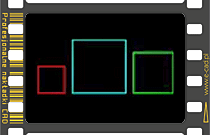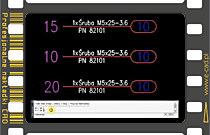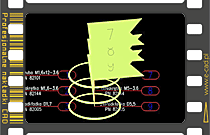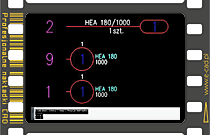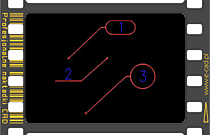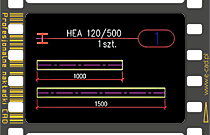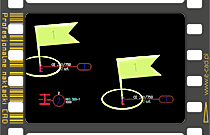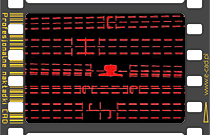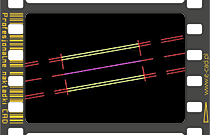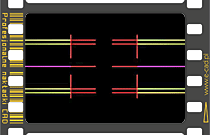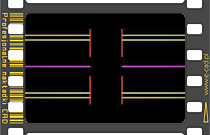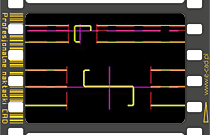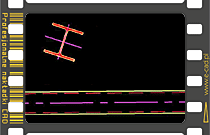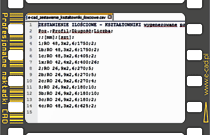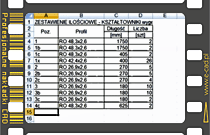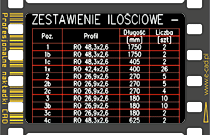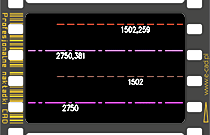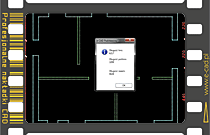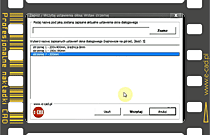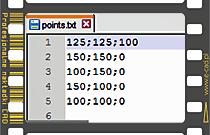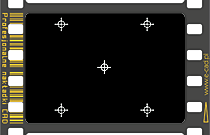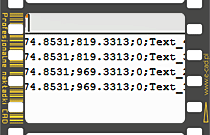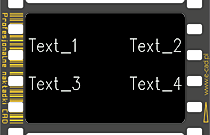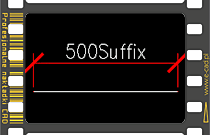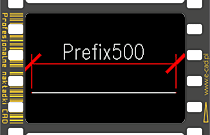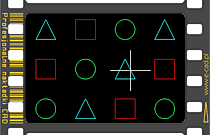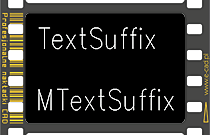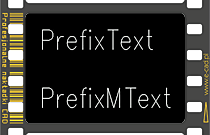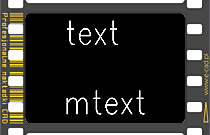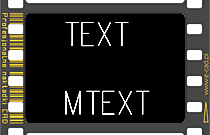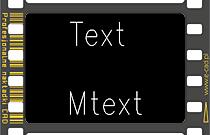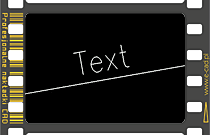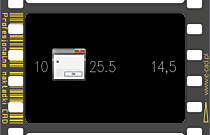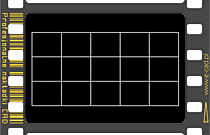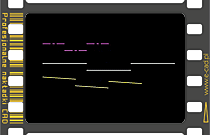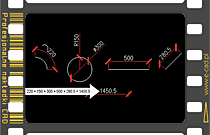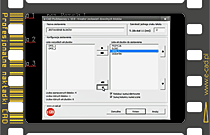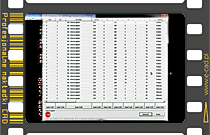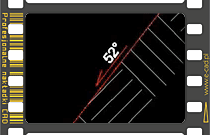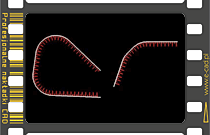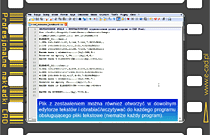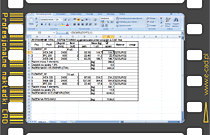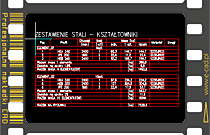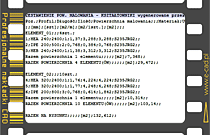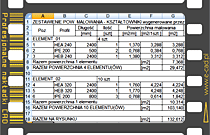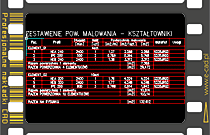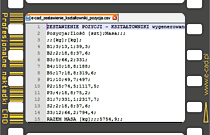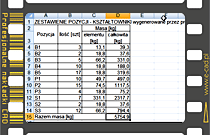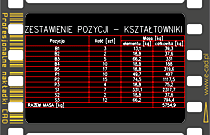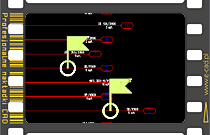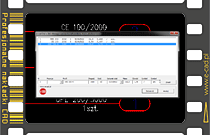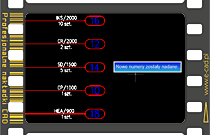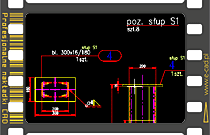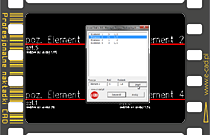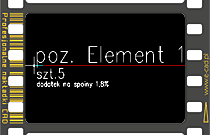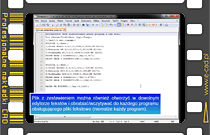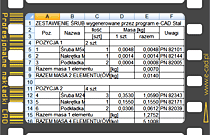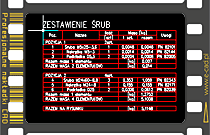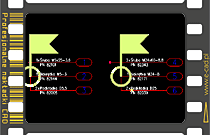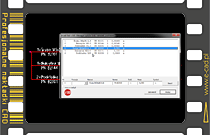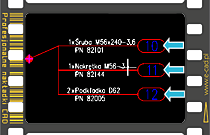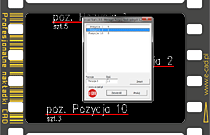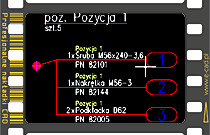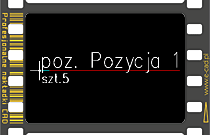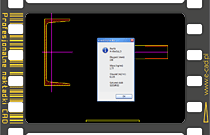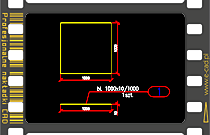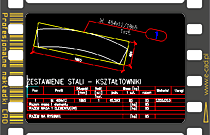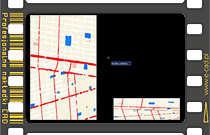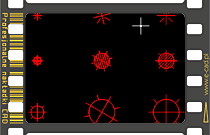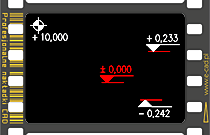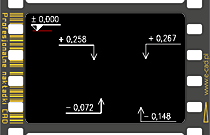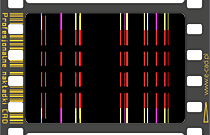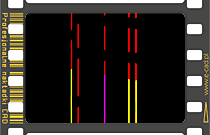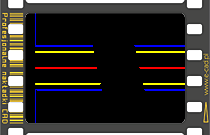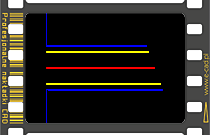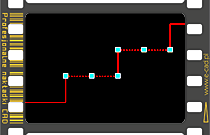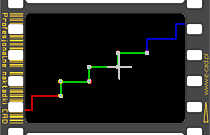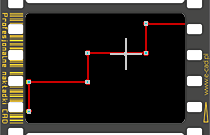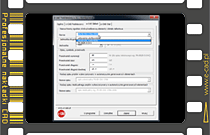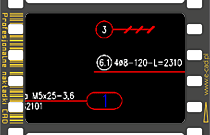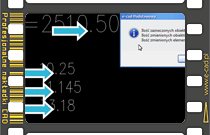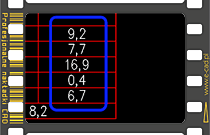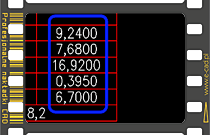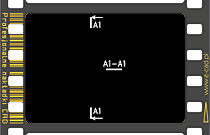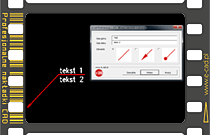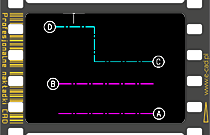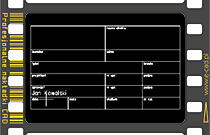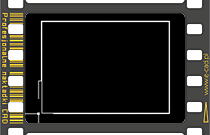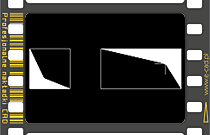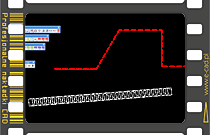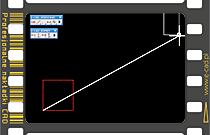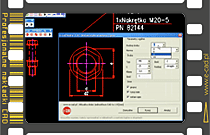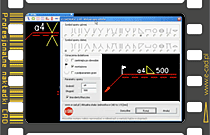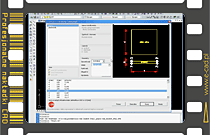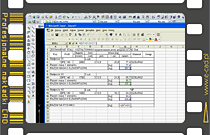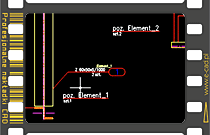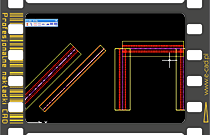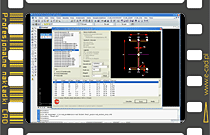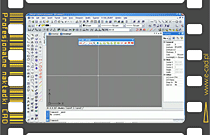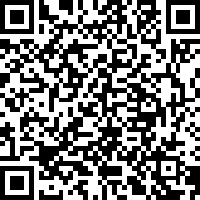|
Nakładka e-CAD Stal
Jest to cieszący się dużym uznaniem zestaw wielu narzędzi, wspomagający projektowanie konstrukcji stalowych w oparciu o wytyczne z najnowszych Polskich i Europejskich Norm.
| Do kompletu możesz dokupić: |
|
|
Zaawansowane możliwości edycji i personalizacji w nakładkach e-CAD:
Jeżeli chciałbyś:
- aby ten program został wzbogacony o możliwości i funkcjonalności potrzebne w Twojej pracy
- kupić program podobny ale uwzględniający Twoje sugestie
- zamówić program zupełnie inny
- Zamów napisanie nakładki
Masz pytania?
Skontaktuj się z nami.
Kształtowniki zimnowalcowane
-
obejrzyj:
okno dialogowe
|
przykład 1
|
przykład 2
| film
- dostosowanie wielkości rysowanych kształtowników, oraz wielkości kreskowania do aktualnej skali i jednostki rysunkowej e-CAD
- wstawianie kształtowników na podstawie przygotowanych typoszeregów
- możliwość rysowania wszystkich kształtowników w następujących widokach: przekrój, widok z góry, widok z dołu, widok od strony prawej, widok od strony lewej
- określanie punktu względem którego następuje wrysowanie kształtownika w każdym z widoków
- określanie kąta obrotu wstawianego kształtownika z uwzględnieniem punktu wstawiania
- włączanie lub wyłączanie widoczności rysowania elementów kształtownika takich jak: kreskowanie, osie
- zestawienie kształtowników zimnowalcowanych rysowanych przez nakładkę e-CAD Stal na ZwCADa®:
|
|
|
|
|
symbol PL
|
symbol UE
|
nazwa kształtownika
|
zgodność z normą
|
| CP |
CP |
ceownik półzamkniety |
PN-78/H-93461.18 |
| CR |
CR |
ceownik równoramienny |
PN-73/H-93460.03 |
| H |
H |
kształtownik zamknięty kwadratowy |
PN-EN 10219-2:2000 |
| H |
H |
kształtownik zamknięty prostokątny |
PN-EN 10219-2:2000 |
| LK |
LK |
kształtownik kątowy |
PN-78/H-93461.21 |
| LN |
LN |
kątownik nierównoramienny |
PN-73/H-93460.05 |
| LR |
LR |
kątownik równoramienny |
PN-73/H-93460.01 |
| Z |
Z |
zetownik |
PN-73/H-93460.07 |
| Z4 |
Z4 |
zetownik czterogięty |
PN-78/H-93461.20 |
|
|
|
instrukcja obsługi:
|
| 1 |
w oknie dialogowym ustawić/zmienić potrzebne parametry i wartości |
| 2 |
w oknie dialogowym kliknąć w przycisk Rysuj |
| 3 |
jeżeli w oknie dialogowym wybrano Widok jako przekrój to w projekcie kliknąć w dowolne miejsce, które będzie punktem wstawienia przekroju.
Jeżeli w oknie dialogowym wybrano Widok inny niż przekrój, to w projekcie kliknąć w miejsce położenia punktu P1 będące początkiem rysowanego elementu,
a następnie kliknąć w miejsce położenia punktu P2 będące końcem rysowanego elementu, lub punktem wyznaczającym jego kierunek w przypadku kiedy w oknie dialogowym podano Długość większą od zera.
|
| 4 |
element zostanie wrysowany |
|
Prezentacja programu: e-CAD Stal
|
|

Prezentacja i opis poszczególnych funkcji menu nakładki stalowej e-CAD Stal, dedykowanej rodzinom platform CAD takich jak: ZWCAD®, AutoCAD®, GstarCAD®, BricsCAD®, a także dla ich odpowiedników branżowych.
Każda z poniższych komend menu nakładki posiada swój odpowiednik w postaci skrótu klawiszowego.
Dzięki temu możliwe jest szybkie wybieranie odpowiedniej komendy oraz powtarzanie ostatnio użytej funkcji e-CAD poprzez wciśnięcie przycisku Enter.
W celu zapobiegania kolizjom skrótowym, przyjęto zasadę, że każdy skrót klawiaturowy zaczynać się będzie od przedrostka E-.
Nazwy skrótów podane są przy opisach poszczególnych komend e-CAD.
Opcje menu:
|
|
|

|
|
Konfiguracja [E-K]
|
|

|
|
Odświeżenie (regeneracja) zawartości rysunku [E-O]
|
|

|
|
Ramki i tabele:
|
| |
|
|
|

|
|
Linie: (specjalnie dostosowanych proporcjami do skali i jednostki e-CAD)
|
| |
|
|
|
|
|

|
|
Linia pomocnicza do elementów konstrukcyjnych [E-LP]
|
|

|
|
Linia główna konturowa elementów konstrukcyjnych [E-LG]
|
|

|
|
Linia konturowa rzutni [E-LK]
|
|

|
|
Linia widokowa elementów dochodzących do elementu głównego [E-LW]
|
|

|
|
Linia osiowa konstrukcji [E-LO]
|
|

|
|
Linia krawędzi zakrytych dochodzących do elementu głównego [E-LZ]
|
|
|

|
|
Opisy tekstowe: (specjalnie dostosowanych proporcjami do skali i jednostki e-CAD)
|
| |
|
|
|
|
|

|
|
Tekst podstawowy [E-TP]
|
|

|
|
Tekst nagłówkowy [E-TN]
|
|

|
|
Tekst tytułowy [E-TT]
|
|
|

|
|
Wymiary: (specjalnie dostosowanych proporcjami do skali i jednostki e-CAD)
|
| |
|
|
|

|
|
Koty zgodne z PN-B-01025:2004:
|
| |
|
|
|

|
|
Koty:
|
| |
|
|
|

|
|
Izolacje:
|
| |
|
|
|

|
|
Symbole i oznaczenia:
|
| |
|
|
|

|
|
Elementy, opisy, obiekty:
|
| |
|
|
|

|
|
Kreatory i Menadżery:
|
| |
|
|
|

|
|
Przydatne komendy:
|
| |
|
|
|
|
|

|
|
Przesuwanie dowolnych obiektów wzdłuż osi X z blokowaniem współrzędnej Y [E-PX]
|
|

|
|
Przesuwanie dowolnych obiektów wzdłuż osi Y z blokowaniem współrzędnej X [E-PY]
|
|

|
|
Kopiowanie dowolnych obiektów wzdłuż osi X z blokowaniem współrzędnej Y [E-KX]
|
|

|
|
Kopiowanie dowolnych obiektów wzdłuż osi Y z blokowaniem współrzędnej X [E-KY]
|
|

|
|
Wyrównywanie położenia dowolnych obiektów [E-WO]
|
|
|

|
|
Operacje na liniach i poliliniach:
|
| |
|
|
|

|
|
Operacje na obiektach tekstowych:
|
| |
|
|
|

|
|
Operacje na blokach:
|
| |
|
|
|

|
|
Operacje na obrazach rastrowych:
|
| |
|
|
|

|
|
Operacje na plikach:
|
| |
|
|
|

|
|
Informacje o wskazanym kształtowniku, blasze, płaskowniku [E-IK]
|
|

|
|
Rysowanie kształtowników stalowych gorącowalcowanych [E-KG]
|
|

|
|
Rysowanie kształtowników stalowych zimnowalcowanych [E-KZ]
|
|

|
|
Rysowanie blach i płaskowników [E-KB]
|
|

|
|
Rysowanie blachy prostokątnej, z której będzie wycinany kontur blachy o dowolnym, nieregularnym kształcie (np. do opisu blach blachownic) [E-KBO]
|
|

|
|
Rysowanie blach o zadanych wymiarach [E-KBW]
|
|

|
|
Zmiana dowolnych obiektów w obiekty o cechach kształtowników, blach lub płaskowników
|
| |
|
|
|
|
|

|
|
Nadawanie dowolnemu elementowi cech i właściwości kształtownika gorącowalcowanego [E-PKG]
|
|

|
|
Nadawanie dowolnemu elementowi cech i właściwości kształtownika zimnowalcowanego [E-PKZ]
|
|

|
|
Nadawanie dowolnemu elementowi cech i właściwości blachy lub płaskownika [E-PKB]
|
|
|

|
|
Opisywanie kształtowników gorącowalcowanych na liniach i poliliniach [E-OKG]
|
|

|
|
Opisywanie kształtowników zimnowalcowanych na liniach i poliliniach [E-OKZ]
|
|

|
|
Operacje na przekrojach i widokach kształtowników, blach, płaskowników:
|
| |
|
|
|

|
|
Wstawianie opisów spoin [E-OS]
|
|

|
|
Śruby:
|
| |
|
|
|
|
|

|
|
Rysowanie śrub w przekroju bocznym [E-SRP]
|
|

|
|
Rysowanie śrub w widoku z góry [E-SRG]
|
|

|
|
Uproszczone symbole nakrętek:
|
| |
|
|
|
|
|

|
|
Symbol nakrętki M10 [E-M10]
|
|

|
|
Symbol nakrętki M12 [E-M12]
|
|

|
|
Symbol nakrętki M16 [E-M16]
|
|

|
|
Symbol nakrętki M20 [E-M20]
|
|

|
|
Symbol nakrętki M24 [E-M24]
|
|

|
|
Symbol nakrętki M27 [E-M27]
|
|

|
|
Symbol nakrętki M30 [E-M30]
|
|
|

|
|
Opis Pozycja Nadrzędna śrub, nakrętek, podkładek [E-OPSR]
|
|

|
|
Menager opisów Pozycji Nadrzędnych śrub, nakrętek, podkładek [E-MOPSR]
|
|

|
|
MultiMenager opisów Pozycji Nadrzędnych śrub, nakrętek, podkładek [E-MMOPSR]
|
|

|
|
Nadawanie opisu Pozycja Nadrzędna wielu opisom jednocześnie [E-NOPSR]
|
|

|
|
Renumeracja opisów śrub, nakrętek, podkładek [E-RSR]
|
|

|
|
Renumeracja identycznych opisów śrub, nakrętek, podkładek [E-RISR]
|
|

|
|
Menager opisów śrub, nakrętek, podkładek [E-MOSR]
|
|

|
|
MultiMenager opisów śrub, nakrętek, podkładek [E-MMOSR]
|
|

|
|
Szukanie opisów śrub, nakrętek, podkładek [E-SNRSR]
|
|

|
|
Szukanie identycznych opisów śrub, nakrętek, podkładek [E-SISR]
|
|

|
|
Usuwanie wszystkich znaczników szukania opisów śrub, nakrętek, podkładek [E-UZS]
|
|

|
|
Zestawienie ilości oraz masy śrub, nakrętek, podkładek do rysunku DWG [E-ZSR]
|
|

|
|
Zestawienie ilości oraz masy śrub, nakrętek, podkładek do arkusza Excela®
|
|

|
|
Zestawienie ilości oraz masy śrub, nakrętek, podkładek do pliku tekstowego CSV
|
|
|

|
|
Opisy kształtowników, blach, płaskowników:
|
| |
|
|
|
|
|

|
|
Opis Pozycja Nadrzędna kształtowników, blach, płaskowników [E-OPK]
|
|

|
|
Menager opisów Pozycji Nadrzędnych kształtowników, blach, płaskowników [E-MOPK]
|
|

|
|
MultiMenager opisów Pozycji Nadrzędnych kształtowników, blach, płaskowników [E-MMOPK]
|
|

|
|
Nadawanie opisu Pozycja Nadrzędna wielu opisom jednocześnie [E-NOPK]
|
|

|
|
Zestawienie masy Pozycji nadrzędnych kształtowników, blach, pł. do rysunku DWG [E-KPZ]
|
|

|
|
Zestawienie masy Pozycji nadrzędnych kształtowników, blach, pł. do arkusza Excela®
|
|

|
|
Zestawienie masy Pozycji nadrzędnych kształtowników, blach, pł. do pliku tekstowego CSV
|
|

|
|
Opisy kształtowników, blach, płaskowników - 3 warianty [E-OK]
|
|

|
|
Opisy niezliczalne kształtowników, blach, płaskowników - 3 warianty [E-OKN]
|
|

|
|
Opis niezliczalny na podstawie opisu zliczalnego kształtownika, blachy, pł. [E-OKNOK]
|
|

|
|
Renumeracja opisów kształtowników, blach, płaskowników [E-ROK]
|
|

|
|
Renumeracja identycznych opisów kształtowników, blach, płaskowników [E-RIOK]
|
|

|
|
Uaktualnienie długości opisu kształtownika, blachy, płaskownika [E-UDOK]
|
|

|
|
Menager opisów kształtowników, blach, płaskowników [E-MOK]
|
|

|
|
MultiMenager opisów kształtowników, blach, płaskowników [E-MMOK]
|
|

|
|
Szukanie opisów kształtowników, blach, płaskowników [E-SNRK]
|
|

|
|
Szukanie identycznych opisów kształtowników, blach, płaskowników [E-SIK]
|
|

|
|
Usuwanie wszystkich znaczników szukania opisów kształtowników, blach, płaskowników [E-UZS]
|
|
|

|
|
Zestawienie ilościowe kształtowników, blach, płaskowników do rysunku DWG [E-ZIK]
|
|

|
|
Zestawienie ilościowe kształtowników, blach, płaskowników do arkusza Excela®
|
|

|
|
Zestawienie ilościowe kształtowników, blach, płaskowników do pliku tekstowego CSV
|
|

|
|
Zestawienie powierzchni malowania kształtowników, blach, płaskowników do rysunku DWG [E-ZPM]
|
|

|
|
Zestawienie powierzchni malowania kształtowników, blach, płaskowników do arkusza Excela®
|
|

|
|
Zestawienie powierzchni malowania kształtowników, blach, płaskowników do pliku tekstowego CSV
|
|

|
|
Zestawienie stali kształtowników, blach, płaskowników do rysunku DWG [E-ZK]
|
|

|
|
Zestawienie stali kształtowników, blach, płaskowników do arkusza Excela®
|
|

|
|
Zestawienie stali kształtowników, blach, płaskowników do pliku tekstowego CSV
|

Nakładka e-CAD Stal
Ciesząca się bardzo dużym powodzeniem wśród użytkowników nakładka e-CAD Stal przeznaczona jest dla programów (w różnych wersjach i wariantach) z rodzin: AutoCAD®, BricsCAD®, GstarCAD®, ZWCAD®.
Służy ona do wspomagania projektowania konstrukcji stalowych, pozwalając tym samym na znaczne przyspieszenie prac nad tworzeniem dokumentacji, oraz poprawę jej jakości.
Jest ona zestawem prostych w obsłudze i szybkich w działaniu narzędzi, umożliwiających konstruktorom sporządzenie praktycznie dowolnego projektu, bez konieczności prowadzenia dodatkowych obliczeń.
Projektując tę nakładkę za główny cel postawiliśmy sobie: skuteczność, łatwość i intuicyjność obsługi oraz wygodę użytkownika.
Kliknij w miniaturkę obrazka aby go powiększyć.
|
|
|
|
|
|
|
|
Okno dialogowe Konfiguracja
W tym oknie określamy ustawienia ogólne wszystkich modułów e-CAD.
Ustawiamy między innymi skalę i jednostkę z uwzględnieniem której rysowane są wszystkie elementy, opisy i tabelki nakładek.
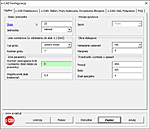
|
|
Okno dialogowe rysowania kształtowników gorącowalcowanych
W oknie dialogowym użytkownik wybiera typ kształtownika z listy kształtowników gorącowalcowanych który chce wrysować, oraz określa punkt wstawiania, kąt obrotu i długość kształtownika w widoku.
Następnie wybiera wersję kształtownika z typoszeregu i określa dla niego jeden z dostępnych widoków: przekrój, widok górny, dolny, prawy lub lewy.
Dane definiujące kształtowniki są w pełni zgodne z najnowszymi normami polskimi i europejskimi.
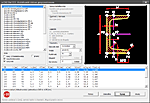
|
|
Okno dialogowe rysowania kształtowników zimnowalcowanych
W oknie dialogowym użytkownik wybiera typ kształtownika z listy kształtowników zimnogiętych który chce wrysować, oraz określa punkt wstawiania, kąt obrotu i długość kształtownika w widoku.
Następnie wybiera wersję kształtownika z typoszeregu i określa dla niego jeden z dostępnych widoków: przekrój, widok górny, dolny, prawy lub lewy.
Dane definiujące kształtowniki są w pełni zgodne z najnowszymi normami polskimi i europejskimi.
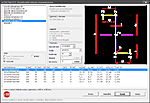
|
|
Okno dialogowe wstawiania opisu Pozycja nadrzędna
Okno umożliwiające wstawienie opisu Pozycji wraz z podaniem ilości elementów.
Ten wariant Opisu Pozycji jest opisem nadrzędnym w stosunku do opisów śrub, nakrętek i podkładek.
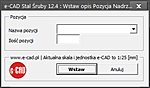
|
|
Okno dialogowe wstawiania opisów kształtowników, blach i płaskowników
Po wybraniu narzędzia opisu i wskazaniu przez użytkownika w rysunku kształtownika, blachy, płaskownika otwiera się okno dialogowe wstawiania opisu.
Nakładka automatycznie odczytuje parametry ze wskazanego elementu, takie jak: nazwa profilu, długość, gatunek stali, masa.
Dbając o ciągłość numeracji sugerowany jest także kolejny wolny numer elementu.
Do wyboru są 3 rodzaje opisów.
Każdy wygląd opisu można w pewnym zakresie samodzielnie zmodyfikować, gdyż opisy są to bloki z atrybutami zdefiniowane w zewnętrznych plikach DWG i znajdują się one w folderze zainstalowanej nakładki e-CAD.
Możliwe jest również przyporządkowanie opisu elementu do istniejącej w rysunku Pozycji Nadrzędnej.
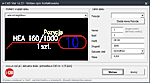
|
|
Okno dialogowe przykładowej informacji Pomocy
Tak wygląda okno dialogowe pomocy i podpowiedzi w nakładce e-CAD Stal.
Takie okno pojawia się po kliknięciu przycisku Pomoc, znajdującego się w stopce wybranych okien dialogowych nakładki.
W taki sposób przekazujemy Państwu dodatkową informację w postaci podpowiedzi, wyjaśnień i omówienia niektórych funkcji dotyczących tej konkretnej procedury z której Pomoc została wywołana.
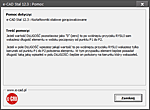
|
|
Okno dialogowe rysowania blach i płaskowników
W oknie dialogowym użytkownik wybiera z listy typ blachy lub płaskownika który chce wrysować, oraz określa punkt wstawiania, kąt obrotu i długość elementu w widoku.
Następnie wybiera wersję elementu z typoszeregu i określa dla niego jeden z dostępnych widoków: przekrój, widok górny, dolny, prawy lub lewy.
Dane definiujące element są w pełni zgodne z najnowszymi normami polskimi i europejskimi.

|
|
Okno dialogowe wstawiania opisu spoin
Opis spoiny może być wstawiony w dowolnej konfiguracji.
Użytkownik oddzielnie określa symbol spoiny górnej i symbol spoiny dolnej.
Nadaje wartość grubość i długość spoiny oraz decyduje czy mają zostać wrysowane symbole dodatkowe i linia identyfikacyjna.
Następnie po kliknięciu w przycisk Rysuj wskazuje punkt zaczepienia odnośnika oraz miejsce położenia opisu spoiny.

|
|
|
Okno dialogowe wstawiania śruby w widoku bocznym
Użytkownik wskazuje punkty P1 i P2 na ekranie.
Następnie otwiera się okno dialogowe, w którym należy zdefiniować parametry rysowanej śruby.
Możliwości konfiguracji śruby są naprawdę spore.
Można określić rodzaj/klasę dokładności (A, B, C, HV) i normę śruby, zdefiniować Typ, długość L i Klasę własności mechanicznych śruby oraz określić rodzaj i ilość podkładek.
Rysowana śruba może być automatycznie opisana, zgrupowana lub zaprezentowana jako rysunek uproszczony.
Każdej śrubie, nakrętce i podkładce przyporządkowany zostaje numer opisu, który posłuży następnie do wygenerowania Zestawienia Śrub.
Ponadto cały zestaw może zostać przyporządkowany do Pozycji nadrzędnej, dzięki czemu wstawiane elementy przynależą do logicznych grup nadrzędnych.
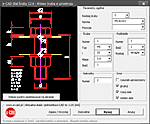
|
|
Okno dialogowe wstawiania śruby w widoku z góry
Użytkownik określa parametry śruby takie jak: rodzaj/klasa dokładności śruby (A, B, C, HV), wybiera normę, która będzie widoczna w opisie śruby, określa Typ, długość L i Klasę własności mechanicznych śruby, oraz podaje ilość podkładek i ich rodzaj.
Każda śruba może być kreślona jako połączona grupa obiektów co umożliwia ich łatwiejsze zaznaczanie, kopiowanie i przesuwanie przez użytkownika.
Śruby, nakrętki oraz podkładki mogą posiadać indywidualny opis do którego przyporządkowany zostanie kolejny, wolny numer opisu śruby w rysunku.
Numer opisu można podać samodzielnie.
Opisy te posłużą do wygenerowania zbiorczego Zestawienia Śrub, nakrętek i podkładek.
Cały zestaw może zostać przyporządkowany do Pozycji nadrzędnej, dzięki czemu wstawiane elementy logicznie przynależą do odpowiadających im grup nadrzędnych.
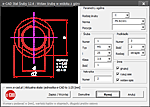
|
|
Okno dialogowe komendy hurtowej zamiany znaków lub tekstu w dowolnej liczbie wskazanych obiektów
W oknie dialogowym podaje się pojedynczy znak, fragment tekstu lub frazę, który ma zostać zastąpiony przez inny, nowy znak lub tekst.
Następnie użytkownik wskazuje dowolną liczbę obiektów na ekranie (bloki i teksty), a program automatycznie zamienia w nich wszystkie wystąpienia wskazanego do zmiany wzorca tekstu na nowy.
Nie trzeba selekcjonować każdego z obiektów osobno, ponieważ program potrafi przefiltrować wszystkie wskazane obiekty i wybrać tylko te, które zawierają podany tekst do zmiany.
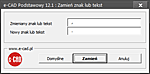
|
|
Okno dialogowe z informacjami o wskazanym przez użytkownika kształtowniku, blasze, płaskowniku w programie e-CAD Stal na ZWCADa®, ZWCADa+® Plus, AutoCADa®, GstarCADa®, BricsCADa®
Funkcja ta służy do szybkiego podglądu parametrów wskazanego przez użytkownika dowolnego kształtownika, blachy lub płaskownika, bez konieczności opisywania ich.
W oknie dialogowym informacji o elemencie wyświetlane są następujące dane: nazwa profilu, długość, masa, obwód, gatunek stali.
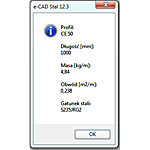
|
|
|
Okno dialogowe hurtowego nadawania opisu Pozycja wielu opisom kształtowników, blach, płaskowników, śrub, nakrętek i podkładek w programie e-CAD Stal na ZWCADa®, ZWCADa+® Plus, AutoCADa®, GstarCADa®, BricsCADa®
Przy pomocy tej funkcji można w bardzo szybki sposób nadpisać dowolny opis Pozycji nadrzędnej elementu stalowego w wielu lub nawet we wszystkich wskazanych opisach w istniejącym rysunku.
Od tej pory nie trzeba już ręcznie zmieniać i edytować każdego z opisów oddzielnie, aby zmienić jego skojarzenie z opisem Pozycji nadrzędnej.
Wystarczy wybrać, zaznaczyć i kliknąć.
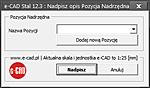
|
|
Okno dialogowe wstawiania opisu Pozycja nadrzędna z dodatkiem na spoiny
Okno umożliwiające wstawienie opisu Pozycji nadrzędnej wraz z podaniem ilości elementów oraz dodatku na spoiny.
Opis Pozycja jest opisem nadrzędnym w stosunku do opisów kształtowników, blach oraz płaskowników.
Dzięki możliwości określania dodatku na spoiny w opisie Pozycji, można przypisać różne wartości dodatku na spoiny do każdego z elementów indywidualnie.
Taka możliwość daje szerokie zastosowanie i elastyczność w stosowaniu dodatku na spoiny również w zestawieniach.

|
|
Okno dialogowe wstawiania odnośników z opisem jednowierszowym i dwuwierszowym
Przy pomocy tego narzędzia z modułu e-CAD Podstawowy można bardzo szybko i łatwo wstawić odnośnik z opisem 1 lub 2 wierszowym.
Dodatkowo użytkownik może określić rodzaj zakończenia odnośnika, wybierając spośród 20 różnych możliwych zakończeń.
Wielkość tekstu oraz zakończeń uzależniona jest od Skali i Jednostki e-CAD, co gwarantuje ich prawidłowe proporcje w każdej konfiguracji skali i jednostki zarówno w projekcie DWG jak i na wydruku.
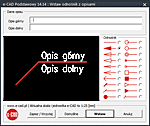
|
|
Okno dialogowe renumeracji opisów kształtowników, blach i płaskowników w nakładce e-CAD Stal na ZWCAD®, ZWCAD+® Plus, AutoCAD®, GstarCAD®, BricsCAD®
Użytkownik w oknie dialogowym renumeracji podaje Numer początkowy (czyli numer od którego chce aby zaczynała się numeracja zaznaczonych opisów), Skok (czyli co jaką wartość program ma znajdować i nadawać kolejny numer), oraz wybiera z listy nazwę Pozycji Nadrzędnej (o ile takie zostały wstawione i istnieją w aktualnym rysunku) w obrębie której mają zostać przenumerowane wskazane opisy.
Następnie użytkownik wskazuje dowolną ilość opisów w rysunku a program dokonuje automatycznej filtracji zaznaczonych opisów i wybiera tylko te, których Pozycja Nadrzędna jest taka sama jak Pozycja nadrzędna wskazana przez użytkownika w oknie dialogowym.
Dostępne są 2 sposoby renumeracji opisów: renumeracja z zachowaniem kolejności numerów oraz renumeracja wymuszona (globalna).
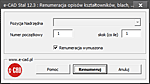
|
|
|
Okno dialogowe renumeracji opisów śrub, nakrętek i podkładek w nakładce e-CAD Stal na ZWCAD®, ZWCAD+® Plus, AutoCAD®, GstarCAD®, BricsCAD®
Użytkownik w oknie dialogowym renumeracji podaje Numer początkowy (czyli numer od którego chce aby zaczynała się numeracja zaznaczonych opisów), Skok (czyli co jaką wartość program ma znajdować i nadawać kolejny numer), oraz wybiera z listy nazwę Pozycji Nadrzędnej (o ile takie zostały wstawione i istnieją w aktualnym rysunku) w obrębie której mają zostać przenumerowane wskazane opisy.
Następnie użytkownik wskazuje dowolną ilość opisów w rysunku a program dokonuje automatycznej filtracji zaznaczonych opisów i wybiera tylko te, których Pozycja Nadrzędna jest taka sama jak Pozycja nadrzędna wskazana przez użytkownika w oknie dialogowym.
Dostępne są 2 sposoby renumeracji opisów: renumeracja z zachowaniem kolejności numerów oraz renumeracja wymuszona (globalna).
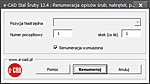
|
|
Okno dialogowe szukania opisów kształtowników, blach i płaskowników, oraz śrub, nakrętek i podkładek w programie e-CAD Stal na ZWCAD®, ZWCAD+® Plus, AutoCAD®, GstarCAD®, BricsCAD®
W oknie dialogowym użytkownik wpisuje numer szukanego opisu.
Po wciśnięciu przycisku Szukaj, w projekcie przy znalezionych opisach o szukanym numerze, w miejscu ich wstawienia zostanie wrysowany znacznik szukania na niedrukowalnej warstwie e-cad_rzutnie.
Znacznik można w każdej chwili usunąć ręcznie, lub przy pomocy narzędzia służącego do oczyszczania rysunku ze wszystkich znaczników szukania.
Możliwe jest również określenie Pozycji Nadrzędnej dla szukanych opisów. Wówczas szukanie zostanie zawężone do opisów spełniających ten warunek.
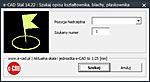
|
|
Okno dialogowe wstawiania ramek rysunkowych w module e-CAD Podstawowy na ZWCADa®, ZWCADa+® Plus, AutoCADa®, GstarCADa®, BricsCADa®
W oknie dialogowym użytkownik wybiera ramkę, którą chce wstawić, a następnie klika w przycisk Wstaw
Ramka zostaje wrysowana we wskazanym przez użytkownika miejscu.
Jeżeli ramka jest wstawiana w obszarze Modelu to jest ona automatycznie skalowana i dostosowywana do aktualnie ustawionej skali i jednostki e-CAD.
Jeżeli natomiast ramka jest wstawiana w obszarze Papieru, to nie jest ona poddawana żadnym modyfikacjom, a jej skala i jednostka to 1:1[mm].
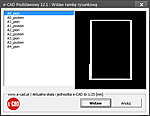
|
|
Okno dialogowe wstawiania tabelek opisowych w module e-CAD Podstawowy na ZWCADa®, ZWCADa+® Plus, AutoCADa®, GstarCADa®, BricsCADa®
W oknie dialogowym użytkownik wybiera tabelkę, którą chce wstawić, a następnie klika w przycisk Wstaw
Tabelka zostaje wrysowana we wskazanym przez użytkownika miejscu.
Po dwukrotnym kliknięciu we wstawioną tabelkę, otwiera się standardowe okienko ZWCADa®, ZWCADa+® Plus, AutoCADa®, GstarCADa®, BricsCADa® służące do edycji bloków, w którym użytkownik może dokonać wypełnienia tabelki opisami.
Jeżeli tabelka jest wstawiana w obszarze Modelu to jest ona automatycznie skalowana i dostosowywana do aktualnie ustawionej skali i jednostki e-CAD.
Jeżeli natomiast tabelka jest wstawiana w obszarze Papieru, to nie jest ona poddawana żadnym modyfikacjom, a jej skala i jednostka to 1:1[mm].
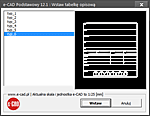
|
|
|
Okno dialogowe Menagera opisów kształtowników, blach i płaskowników w programie e-CAD Stal dla ZWCADa®, ZWCADa+® Plus, AutoCADa®, GstarCADa®, BricsCADa®
Użytkownik może zaznaczyć dowolną ilość opisów kształtowników, blach lub płaskowników w projekcie.
Dane z zaznaczonych opisów zostaną automatycznie wczytane do okna dialogowego menadżera opisów.
W oknie dialogowym, użytkownik widzi wszystkie zaznaczone przez siebie opisy i może bardzo szybko pozmieniać wszystkie ich wartości.
Po kliknięciu w przycisk Zatwierdź wszystkie naniesione przez użytkownika zmiany zostaną wprowadzone automatycznie do projektu.
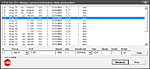
|
|
Okno dialogowe Menagera opisów śrub, nakrętek i podkładek w programie e-CAD Stal dla ZWCADa®, ZWCADa+® Plus, AutoCADa®, GstarCADa®, BricsCADa®
Użytkownik może zaznaczyć dowolną ilość opisów śrub, nakrętek lub podkładek w projekcie.
Dane z zaznaczonych opisów zostaną automatycznie wczytane do okna dialogowego menadżera opisów.
W oknie dialogowym, użytkownik widzi wszystkie zaznaczone przez siebie opisy i może bardzo szybko pozmieniać wszystkie ich wartości.
Po kliknięciu w przycisk Zatwierdź wszystkie naniesione przez użytkownika zmiany zostaną wprowadzone automatycznie do projektu.
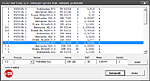
|
|
Okno dialogowe Menagera opisów Pozycji nadrzędnych kształtowników, blach, płaskowników, śrub, nakrętek, podkładek w programie e-CAD Stal dla ZWCADa®, ZWCADa+® Plus, AutoCADa®, GstarCADa®, BricsCADa®
Użytkownik może zaznaczyć dowolną ilość opisów Pozycji Nadrzędnych w projekcie.
Dane z zaznaczonych opisów zostaną automatycznie wczytane do okna dialogowego menadżera opisów.
W oknie dialogowym, użytkownik widzi wszystkie zaznaczone przez siebie opisy i może bardzo szybko pozmieniać wszystkie ich wartości.
Po kliknięciu w przycisk Zatwierdź wszystkie naniesione przez użytkownika zmiany zostaną wprowadzone automatycznie do projektu.

|
|
Okno dialogowe rysowania niestandardowych blach o zadanym wymiarze w programie e-CAD Stal dla ZWCADa®, ZWCADa+® Plus, AutoCADa®, GstarCADa®, BricsCADa®
W oknie dialogowym użytkownik określa wszystkie parametry niestandardowej blachy, podaje jej wymiary, oraz wybiera widok który ma zostać wrysowany.
Po kliknięciu w przycisk Rysuj i wskazaniu punktu wstawienia blachy w obszarze Modelu, program wrysowuje opisaną i zwymiarowaną blachę o wymiarach i parametrach określonych w oknie.
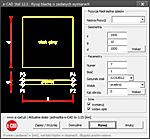
|
|
|
Okno dialogowe zmiany wartości dowolnych atrybutów w dowolnych blokach w module e-CAD Podstawowy na ZWCADa®, ZWCADa+® Plus, AutoCADa®, GstarCADa®, BricsCADa®
Bardzo uniwersalne i proste w obsłudze narzędzie możliwe do stosowania w odniesieniu do wszystkich bloków ZWCADa®, ZWCADa+® Plus, AutoCADa®, GstarCADa®, BricsCADa® zawierających atrybuty, nawet tych niezwiązanych z nakładkami e-CAD.
Użytkownik zaznacza/wskazuje w rysunku dowolną ilość bloków (program automatycznie filtruje wskazywane obiekty i wybiera tylko elementy typu INSERT, czyli bloki).
Następnie w rozwijalnej liście okna dialogowego, w której znajdują się już pobrane z bloków nazwy atrybutów, użytkownik wybiera atrybut oraz podaje jego nową wartość.
Po zatwierdzeniu operacji przyciskiem Zmień następuje zmiana wartości wybranego z listy atrybutu na wartość podaną przez użytkownika we wszystkich wskazanych przez użytkownika blokach, w których występuje wskazany w oknie dialogowym atrybut.
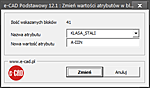
|
|
Okno dialogowe e-CAD Licencja
Z okna dialogowego e-CAD Licencja, można odczytać między innymi numer seryjny klucza e-CAD USB KLUCZ_ID, który aktualnie podłączony jest do komputera.
W oknie wyświetlane są również informacje o wykupionych licencjach e-CAD które znajdują się na kluczu, oraz nazwy platform CAD na które dana licencja e-CAD została zakupiona.
Okno zawiera także informacje o dostępnych modułach e-CAD i ich wersji.
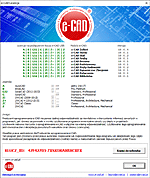
|
|
Okno dialogowe rysowania oznaczenia symbolu skarpy o nachyleniu <50% w module e-CAD Podstawowy dla platformy: ZWCAD®, ZWCAD+® Plus, AutoCAD®, GstarCAD®, BricsCAD®
W oknie dialogowym użytkownik klikając w jeden z dużych przycisków (prawy lub lewy) wybiera kierunek/stronę po której zostanie wrysowane oznaczenia skarpy.
Następnie okno się zamyka, a użytkownik wskazuje jedną lub dowolną ilość polilinii o zupełnie dowolnej geometrii.
Użytkownik może wskazać większą ilość obiektów, gdyż program inteligentnie je przefiltruje i wybierze tylko obiekty typu polilinia.
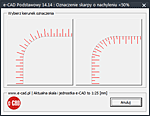
|
|
Okno dialogowe rysowania oznaczenia wzniesienia i spadku w module e-CAD Podstawowy dla platformy: ZWCAD®, ZWCAD+® Plus, AutoCAD®, GstarCAD®, BricsCAD®
Użytkownik poprzez kliknięcie w projekcie punktu P1 i P2 nadaje kierunek/zwrot rysowanego oznaczenia.
Następnie do okna dialogowego program pobiera odczytane parametry i wyświetla prawidłowe wartości wzniesienia/spadku.
Użytkownik może skorygować te wartości i wybrać jedną z trzech wartości oznaczenia: w procentach, w promilach, w stopniach.
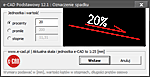
|
|
|
Okno dialogowe MultiMenagera dowolnych opisów w programie e-CAD Podstawowy dla platformy: ZWCAD®, ZWCAD+® Plus, AutoCAD®, GstarCAD®, BricsCAD®
Użytkownik może zaznaczyć dowolną ilość dowolnych opisów w projekcie.
Dane z zaznaczonych opisów zostaną automatycznie wczytane do okna dialogowego MultiMenadżera opisów.
W oknie dialogowym, użytkownik widzi zawartość atrybutów ze wszystkich zaznaczone przez siebie opisów i może bardzo szybko pozmieniać wszystkie ich wartości.
Użytkownik może dowolnie manipulować danymi w inteligentnym oknie dialogowym.
Możliwe jest sortowanie danych po dowolnie wybranej kolumnie, zaznaczanie wszystkich lub tylko poszczególnych wierszy do hurtowej zmiany wartości w każdej z kolumn oddzielnie.
Ponadto dla wygody użytkownika, każda komórka której wartość zmienimy zostanie automatycznie podświetlona innym kolorem, tak aby na pierwszy "rzut oka" można było odróżnić wyedytowane komórki.
Jeżeli natomiast użytkownik ponownie wpisze wartość pierwotną w edytowaną komórkę, kolor podświetlenia edytowanej komórki zniknie i zostanie zastąpiony domyślnym kolorem.
Po kliknięciu w przycisk Zatwierdź wszystkie naniesione przez użytkownika zmiany w oknie dialogowym zostaną wprowadzone automatycznie do projektu, a wyedytowane opisy (bloki) zostaną pozmieniane i zaktualizowane.
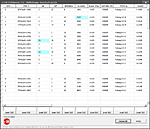
|
|
Okno dialogowe MultiMenagera opisów kształtowników, blach, płaskowników w programie e-CAD Stal dla platformy: ZWCAD®, ZWCAD+® Plus, AutoCAD®, GstarCAD®, BricsCAD®
Użytkownik może zaznaczyć jeden lub dowolną ilość opisów kształtowników, blach, płaskowników w projekcie.
Dane z zaznaczonych opisów zostaną automatycznie wczytane do okna dialogowego MultiMenadżera opisów.
W oknie dialogowym, użytkownik widzi zawartość atrybutów ze wszystkich zaznaczone przez siebie opisów i może bardzo szybko pozmieniać wszystkie ich wartości.
Użytkownik może dowolnie manipulować danymi w inteligentnym oknie dialogowym.
Możliwe jest sortowanie danych po dowolnie wybranej kolumnie, zaznaczanie wszystkich lub tylko poszczególnych wierszy do hurtowej zmiany wartości w każdej z kolumn oddzielnie.
Ponadto dla wygody użytkownika, każda komórka której wartość zmienimy zostanie automatycznie podświetlona innym kolorem, tak aby na pierwszy "rzut oka" można było odróżnić wyedytowane komórki.
Jeżeli natomiast użytkownik ponownie wpisze wartość pierwotną w edytowaną komórkę, kolor podświetlenia edytowanej komórki zniknie i zostanie zastąpiony domyślnym kolorem.
Po kliknięciu w przycisk Zatwierdź wszystkie naniesione przez użytkownika zmiany w oknie dialogowym zostaną wprowadzone automatycznie do projektu, a wyedytowane opisy (bloki) zostaną pozmieniane i zaktualizowane.
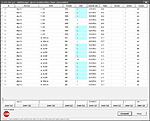
|
|
Okno dialogowe MultiMenagera opisów śrub, nakrętek, podkładek w programie e-CAD Stal dla platformy: ZWCAD®, ZWCAD+® Plus, AutoCAD®, GstarCAD®, BricsCAD®
Użytkownik może zaznaczyć jeden lub dowolną ilość opisów śrub, nakrętek, podkładek w projekcie.
Dane z zaznaczonych opisów zostaną automatycznie wczytane do okna dialogowego MultiMenadżera opisów.
W oknie dialogowym, użytkownik widzi zawartość atrybutów ze wszystkich zaznaczone przez siebie opisów i może bardzo szybko pozmieniać wszystkie ich wartości.
Użytkownik może dowolnie manipulować danymi w inteligentnym oknie dialogowym.
Możliwe jest sortowanie danych po dowolnie wybranej kolumnie, zaznaczanie wszystkich lub tylko poszczególnych wierszy do hurtowej zmiany wartości w każdej z kolumn oddzielnie.
Ponadto dla wygody użytkownika, każda komórka której wartość zmienimy zostanie automatycznie podświetlona innym kolorem, tak aby na pierwszy "rzut oka" można było odróżnić wyedytowane komórki.
Jeżeli natomiast użytkownik ponownie wpisze wartość pierwotną w edytowaną komórkę, kolor podświetlenia edytowanej komórki zniknie i zostanie zastąpiony domyślnym kolorem.
Po kliknięciu w przycisk Zatwierdź wszystkie naniesione przez użytkownika zmiany w oknie dialogowym zostaną wprowadzone automatycznie do projektu, a wyedytowane opisy (bloki) zostaną pozmieniane i zaktualizowane.
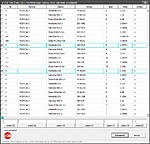
|
|
Okno dialogowe MultiMenagera Pozycji Nadrzędnej opisów kształtowników, blach, płaskowników w programie e-CAD Stal dla platformy: ZWCAD®, ZWCAD+® Plus, AutoCAD®, GstarCAD®, BricsCAD®
Użytkownik może zaznaczyć jeden lub dowolną ilość opisów Pozycji Nadrzędnych kształtowników, blach, płaskowników w projekcie.
Dane z zaznaczonych opisów zostaną automatycznie wczytane do okna dialogowego MultiMenadżera opisów.
W oknie dialogowym, użytkownik widzi zawartość atrybutów ze wszystkich zaznaczone przez siebie opisów i może bardzo szybko pozmieniać wszystkie ich wartości.
Użytkownik może dowolnie manipulować danymi w inteligentnym oknie dialogowym.
Możliwe jest sortowanie danych po dowolnie wybranej kolumnie, zaznaczanie wszystkich lub tylko poszczególnych wierszy do hurtowej zmiany wartości w każdej z kolumn oddzielnie.
Ponadto dla wygody użytkownika, każda komórka której wartość zmienimy zostanie automatycznie podświetlona innym kolorem, tak aby na pierwszy "rzut oka" można było odróżnić wyedytowane komórki.
Jeżeli natomiast użytkownik ponownie wpisze wartość pierwotną w edytowaną komórkę, kolor podświetlenia edytowanej komórki zniknie i zostanie zastąpiony domyślnym kolorem.
Po kliknięciu w przycisk Zatwierdź wszystkie naniesione przez użytkownika zmiany w oknie dialogowym zostaną wprowadzone automatycznie do projektu, a wyedytowane opisy (bloki) zostaną pozmieniane i zaktualizowane.
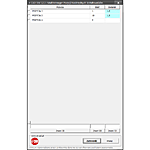
|
|
|
Okno dialogowe MultiMenagera Pozycji Nadrzędnej opisów śrub, nakrętek, podkładek w programie e-CAD Stal dla platformy: ZWCAD®, ZWCAD+® Plus, AutoCAD®, GstarCAD®, BricsCAD®
Użytkownik może zaznaczyć jeden lub dowolną ilość opisów Pozycji Nadrzędnych śrub, nakrętek, podkładek w projekcie.
Dane z zaznaczonych opisów zostaną automatycznie wczytane do okna dialogowego MultiMenadżera opisów.
W oknie dialogowym, użytkownik widzi zawartość atrybutów ze wszystkich zaznaczone przez siebie opisów i może bardzo szybko pozmieniać wszystkie ich wartości.
Użytkownik może dowolnie manipulować danymi w inteligentnym oknie dialogowym.
Możliwe jest sortowanie danych po dowolnie wybranej kolumnie, zaznaczanie wszystkich lub tylko poszczególnych wierszy do hurtowej zmiany wartości w każdej z kolumn oddzielnie.
Ponadto dla wygody użytkownika, każda komórka której wartość zmienimy zostanie automatycznie podświetlona innym kolorem, tak aby na pierwszy "rzut oka" można było odróżnić wyedytowane komórki.
Jeżeli natomiast użytkownik ponownie wpisze wartość pierwotną w edytowaną komórkę, kolor podświetlenia edytowanej komórki zniknie i zostanie zastąpiony domyślnym kolorem.
Po kliknięciu w przycisk Zatwierdź wszystkie naniesione przez użytkownika zmiany w oknie dialogowym zostaną wprowadzone automatycznie do projektu, a wyedytowane opisy (bloki) zostaną pozmieniane i zaktualizowane.
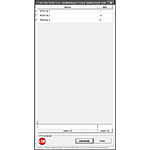
|
|
Okno dialogowe wstawiania ramek rysunkowych o dowolnych wymiarach podawanych przez użytkownika, w module e-CAD Podstawowy na ZWCADa®, ZWCADa+ Plus®, AutoCADa®, GstarCADa®, BricsCADa®
W oknie dialogowym użytkownik podaje wymiary ramki (szerokość i wysokość) określając tym samym jej orientację (pozioma, pionowa).
Decyduje również czy wrysowana ramka ma być zgrupowana do 1 elementu typu Grupa, lub czy ma składać się z oddzielnie wstawionych polilinii.
Po określeniu parametrów ramki w oknie dialogowym, użytkownik wskazuje w obszarze Modelu lub Papieru lewy, dolny narożnik ramki.
Ramka zostanie wstawiona do aktywnej przestrzeni.
Jeżeli w momencie wywołania procedury rysowania ramki aktywny był obszar Modelu, to ramka zostanie wrysowana w obszarze Modelu, a jeżeli w momencie wywołania procedury rysowania ramki aktywny był arkusz Papieru, to ramka zostanie wstawiona do aktywnego obszaru Papieru.
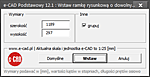
|
|
Interaktywne okno dialogowe „Kreatora zestawień e-CAD dowolnych bloków” na ZWCADa®, ZWCADa+ Plus®, ZWCAD Architecture®, ZWCAD Mechanical®, AutoCADa®, GstarCADa®, BricsCADa®
Do okna dialogowego wczytywane są wszystkie nazwy atrybutów (bez powtórzeń) pobrane z dowolnej ilości zaznaczonych przez użytkownika w projekcie bloków.
W oknie dialogowym wyświetlana jest informacja jaką ilości bloków i atrybutów zaznaczył użytkownik.
W głównej liście po lewej stronie okna widoczne są wszystkie pozyskane z zaznaczonych bloków nazwy atrybutów.
Dzięki przyciskom nawigacyjnym ze strzałkami na środku okna, użytkownik może przenosić wybrane atrybuty (lub wszystkie od razu) do listy po prawej stronie.
Lista prawa zawiera wybrane przez użytkownika atrybuty, które zostaną uwzględnione w tabeli zestawieniowej bloków w rysunku DWG.
Odpowiednio manipulując kolejnością atrybutów dzięki przyciskom ze strzałkami po prawej stronie okna, użytkownik ustala kolejność sortowania danych w zestawieniu, a tym samym nadaje rangę ważności poszczególnym atrybutom.
Sortowanie atrybutów odbywa się w kolejności liczonej od atrybutów położonych najwyżej prawej listy.
W oknie dialogowym możliwe jest również określenie czy identyczne wiersze z danymi mają być redukowane i konsolidowane, a łączna ich ilość wystąpień podawana ma być w ostatniej - dodatkowej kolumnie tabeli.
Można określić także czy program ma sumować kolumny zawierające dane numeryczne.
Jeżeli tak, to dodany zostanie ostatni wiersz tabeli, zawierający wyliczoną sumę komórek z takich kolumn.
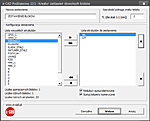
|
|
Menager Zapisz/Wczytaj zapisu i odczytu ustawień dowolnych okien dialogowych nakładek e-CAD
W prawie wszystkich oknach dialogowych, wszystkich modułów nakładek e-CAD na dolnej listwie z przyciskami funkcyjnymi istnieje przycisk Zapisz / Wczytaj.
Po wciśnięciu tego przycisku w dowolnym oknie dialogowym w którym on istnieje (np. okno: Belka, Słup, Śruba, itd.), otworzy się powyższe okno dialogowe - Menager Zapisz/Wczytaj, w którym możliwe jest zarządzanie ustawieniami okna dialogowego z którego Menager Zapisz/Wczytaj został wywołany.
Użytkownik może zatem zapisać aktualne ustawienia/konfigurację okna dialogowego (np: Belki, Słupa, Śruby, itd.), wczytać ustawienia zapisane wcześniej, a także usuwać z listy już te niepotrzebne.
Lista z ustawieniami posortowana jest od najnowszych (najnowsze na górze listy) do najstarszych zapisów ustawień.
Użytkownik może dowolnie nazwać swoją zapisywaną konfigurację okna, tak aby łatwiej było jemu identyfikować ją w przyszłości.
Menager Zapisz/Wczytaj dla każdego okna dialogowego nakładki e-CAD tworzy oddzielny plik z nazwą okna i w nim zapamiętuje każdą zapisywaną przez użytkownika konfigurację ustawień dla tego okna.
Pliki z zapisanymi ustawieniami przez Menagera Zapisz/Wczytaj zlokalizowane są w folderze nakładki e-CAD w lokalizacji: /Konfiguracja/Okna dialogowe uzytkownika/ i są one zwykłymi plikami tekstowymi.
Każda zapisana konfiguracja to jeden wiersz w pliku.
Efekt posługiwania się Menagerem Zapisz/Wczytaj jest taki, jak byśmy zamrażali dowolną kombinację wartości pól edycyjnych, list rozwijalnych, ustawień przełączników, itd. w dowolnym oknie dialogowym nakładek e-CAD, a następnie za jakiś czas chcieli ją odtworzyć/przywrócić/wczytać nie musząc tego ustawiać ponownie ręcznie od nowa.
W dodatku takich zapamiętanych "zamrożonych" ustawień dla każdego okna dialogowego nakładek e-CAD, teoretycznie można zapisać nieskończenie wiele.
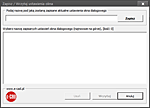
|
|
|
Okno dialogowe modułu e-CAD Podstawowy, z informacją o sumie długości zaznaczonych przez użytkownika linii i polilinii
Użytkownik zaznacza dowolny fragment lub całość rysunku, a program filtruje elementy i zlicza długości wszystkich linii i polilinii z zaznaczonego obszaru.
Wyniki sum długości wyświetlane są w oknie komunikacyjnym z podziałem na: długość linii, długość polilinii i długość łączną.
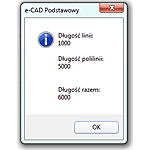
|
|
Okno dialogowe Wstawiania niezliczalnego opisu kształtownika, blachy, płaskownika w nakładce e-CAD Stal dla programów: AutoCAD®, BricsCAD®, GstarCAD®, ZWCAD®
W oknie dialogowym użytkownik wybiera wygląd niezliczalnego opisu spośród 3 dostępnych rodzajów.
Następnie użytkownik podaje numer opisu i określa rodzaj zakończenia odnośnika wybierając spośród 20 typów.
Po wciśnięciu przycisku Wstaw, wskazuje 2 punkty (zaczepienia i posadowienia opisu).
Po tych czynnościach opis o zadanych parametrach zostaje wstawiony do projektu.
Ten rodzaj opisów nie jest uwzględniany podczas generowania zestawień i wykazów kształtowników, blach, płaskowników.
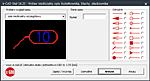
|
|
Okno dialogowe Wyrównywania położenia dowolnych obiektów względem obiektu bazowego w nakładce e-CAD Podstawowy dla programów: AutoCAD®, BricsCAD®, GstarCAD®, ZWCAD®
W oknie dialogowym wybiera się sposób wyrównywania obiektów.
Dostępnych jest 13 sposobów wyrównywania obiektów względem wskazanego obiektu bazowego.
Po wciśnięciu przycisku Wyrównaj należy wskazać obiekt bazowy względem którego będą wyrównywane wszystkie pozostałe obiekty.
Następnie wskazuje się wszystkie obiekty, które mają zostać przesunięte/wyrównane względem wskazanego przed chwilą obiektu i z uwzględnieniem wybranego w oknie sposobu wyrównywania.
Wszystkie zaznaczone obiekty zostaną poprzesuwane i wyrównane zgodnie z wybraną metodą.
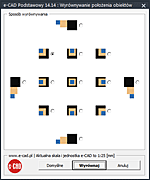
|
|
Okno dialogowe Rysowania ramki/ramek wokół dowolnego obiektu/obiektów w nakładce e-CAD Podstawowy dla programów: AutoCAD®, BricsCAD®, GstarCAD®, ZWCAD®
Możliwe jest wrysowanie wielu różnych ramek dla każdego z zaznaczonych obiektów oddzielnie, lub jednej wspólnej ramki dla wszystkich zaznaczonych obiektów.
W oknie dialogowym określane są parametry rysowanych ramek.
Podawane są 4 marginesy/otuliny/odsunięcia dla każdego z boków ramki indywidualnie, oraz wybierany jest sposób obramowywania.
Po wciśnięciu przycisku Rysuj należy wskazać obiekty które mają zostać obramowane.
W zależności od wybranego Sposobu obramowywania zostanie wrysowanych wiele ramek dla każdego z zaznaczonych obiektów indywidualnie, lub tylko jedna wspólna ramka dla wszystkich zaznaczonych obiektów.
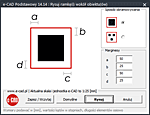
|
|
|
Okno dialogowe Rysowania wielu odnośników z opisem w nakładce e-CAD Podstawowy dla programów: AutoCAD®, BricsCAD®, GstarCAD®, ZWCAD®
W oknie dialogowym określane są parametry opisu, a w szczególności: opis górny (nad linią), opis dolny (pod linią), oraz rodzaj i układ odnośników.
Do wyboru jest 20 rodzajów zakończeń odnośników i 3 układy graficzne opisu: pajączek, odnośniki pod kątem prostym, odnośniki ukośne dla których samemu można określić kąt nachylenia.
Po wciśnięciu przycisku Rysuj należy wskazać punkt położenia opisu, a następnie należy wskazywać kolejne miejsca zaczepienia rysowanych odnośników.
Wskazywanie odbywa się tak długo, dopóki nie zostanie wciśnięty klawisz Escape lub Enter.
Tym sposobem można wskazać/wrysować dowolną ilość odnośników przyporządkowanych do tego samego - jednego opisu.
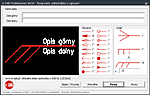
|
|
Okno dialogowe Nadawania typu zakończenia dowolnym odnośnikom w nakładce e-CAD Podstawowy dla programów: AutoCAD®, BricsCAD®, GstarCAD®, ZWCAD®
Po wybraniu w oknie dialogowym typu zakończenia odnośnika i po wciśnięciu przycisku Wstaw użytkownik zaznacza dowolny obszar w rysunku.
Nakładka sama przefiltrowuje zaznaczony obszar projektu i wybiera z niego tylko obiekty odnośników typu _LEADER, dla których ustawia wybrany w oknie typ zakończenia odnośnika.
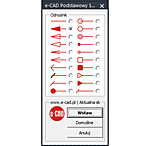
|
|
Okno dialogowe Sumowania wartości liczbowych z rysunku w nakładce e-CAD Podstawowy dla programów: AutoCAD®, BricsCAD®, GstarCAD®, ZWCAD®
Użytkownik zaznacza dowolny fragment rysunku, z którego nakładka sama pobiera wartości liczbowe z obiektów tekstowych typów: TEXT i MTEXT.
W oknie dialogowym wyświetlony zostaje edytowalny wynik sumowania wszystkich znalezionych wartości liczbowych w zaznaczonych obiektach.
Wyświetlony wynik w oknie dialogowym można przy pomocy przycisku Kopiuj skopiować bezpośrednio do schowka Windows®, a następnie wkleić go w innym miejscu/programie np. poprzez wciśniecie kombinacji klawiszy Ctrl+V.
Wynik z okna dialogowego można również przy pomocy przycisku Zastąp od razu umieścić w innym wskazanym przez użytkownika obiekcie tekstowym programu CAD.

|
|
|

Na bieżąco dostosowujemy wszystkie elementy nakładki do aktualnie obowiązujących norm i wymogów projektowych.
Dlatego niektóre przedstawione na poniższych rysunkach detale, w chwili wykonywania rysunków mogły wyglądać nieco inaczej od tych aktualnie występujących w najnowszej wersji nakładki e-CAD.
Kliknij w miniaturkę obrazka aby go powiększyć.
|
|
|
|
|
|
|
|
Kształtowniki gorącowalcowane
Wygląd wybranych i przykładowych kształtowników gorącowalcowanych rysowanych przez nakładkę e-CAD Stal na ZWCAD®, ZWCAD+® Plus, AutoCAD®, GstarCAD®, BricsCAD®.
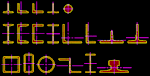
|
|
Kształtowniki zimnowalcowane
Wygląd wybranych i przykładowych kształtowników zimnogiętych rysowanych przez nakładkę e-CAD Stal na ZWCAD®, ZWCAD+® Plus, AutoCAD®, GstarCAD®, BricsCAD®.

|
|
Widoki kształtowników gorącowalcowanych
Tak prezentują się widoki wybranych kształtowników gorącowalcowanych, które można wrysować przy pomocy nakładki e-CAD Stal na ZWCADa®, ZWCADa+® Plus, AutoCADa®, GstarCADa®, BricsCADa®.
Każdy widok może być rysowany z dowolnie wskazanego miejsca, pod dowolnym kątem i może posiadać dowolną długość.
Każdy z kształtowników posiada następujące widoki, które można wrysować przy pomocy nakładki: przekrój, widok górny, widok dolny, widok prawy i widok lewy.
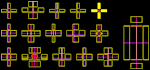
|
|
Widoki kształtowników zimnowalcowanych
Tak prezentują się widoki wybranych kształtowników zimnowalcowanych, które można wrysować przy pomocy nakładki e-CAD Stal na ZWCADa®, ZWCADa+® Plus, AutoCADa®, GstarCADa®, BricsCADa®.
Każdy widok może być rysowany z dowolnie wskazanego miejsca, pod dowolnym kątem i może posiadać dowolną długość.
Każdy z kształtowników posiada następujące widoki, które można wrysować przy pomocy nakładki: przekrój, widok górny, widok dolny, widok prawy i widok lewy.

|
|
|
Przykładowy rysunek nadproży
Do stworzenia powyższego rysunku wykorzystano funkcję automatycznego rysowania, opisywania i zestawiania kształtowników z nakładki e-CAD Stal na ZWCADa®, ZWCADa+® Plus, AutoCADa®, GstarCADa®, BricsCADa®.
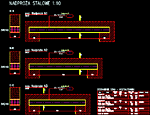
|
|
Zestawienie stali kształtowników, blach oraz płaskowników do rysunku DWG
Zestawienie kształtowników generowane jest z dowolnie zaznaczonej i wybranej do tego celu grupy opisanych kształtowników lub z całego projektu od razu.
W zestawieniu występują posortowane i posegregowane kształtowniki z uwzględnieniem Pozycji nadrzędnych.
Zestawienie można wstawić w dowolnym miejscu.
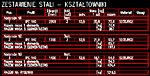
|
|
Zestawienie stali kształtowników, blach oraz płaskowników do Excela®
Zestawienie kształtowników można wygenerować prosto z projektu w DWG również do arkusza Excela®.
Dzięki zastosowaniu formuł w Excelu® możliwa jest dynamiczna zmiana danych w arkuszu przy zachowaniu automatycznego wyliczania wartości w powiązanych komórkach arkusza.
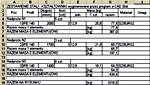
|
|
Wydruk, plotowanie projektu wykreślonego przy użyciu nakładki e-CAD Stal
Tak prezentuje się wydruk gotowego projektu wykonanego przy użyciu nakładki e-CAD Stal na ZWCADa®, ZWCADa+® Plus, AutoCADa®, GstarCADa®, BricsCADa®.
Jak widać wszystkie wielkości elementów na wydruku, ich skala linii oraz wielkość wymiarów dostosowane zostały do wybranej przez użytkownika skali i jednostki rysunkowej e-CAD.
Dzięki takiemu rozwiązaniu użytkownik nie musi już męczyć się, skalować i dopasowywać wielkość detali w projekcie, gdyż nasza nakładka zrobi to za niego, a On może mieć pewność że wygląd wydruku zawsze będzie optymalny.
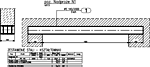
|
|
|
Rysunek wykonany za pomocą nakładki e-CAD Stal na ZWCADa®, ZWCADa+® Plus, AutoCADa®, GstarCADa®, BricsCADa®
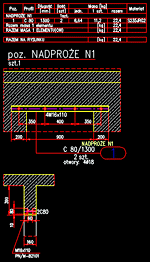
|
|
Trzy rodzaje opisów kształtowników, blach i płaskowników w nakładce e-CAD Stal
W nakładce e-CAD Stal na ZWCADa®, ZWCADa+® Plus, AutoCADa®, GstarCADa®, BricsCADa® użytkownik ma do wyboru 3 rodzaje opisów kształtowników, blach i płaskowników.
Zarówno opis szczegółowy, uproszczony i zwarty, zawieraja wszystkie informacje dotyczące opisywanego przez niego elementu.
W opis uproszczonym większość atrybutów jest niewidoczna.
Widoczny pozostał tylko numer elementu, a na warstwie domyślnie niedrukowalnej e-cad_rzutnie Pozycja nadrzędna i ilość sztuk.
W opisie tym można nadać zerową ilość elementów i z powodzeniem może on służyć jako duplikat istniejącego już opisu szczegółowego w innej części projektu.
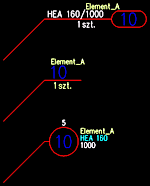
|
|
Fragment projektu słupa wykonany z nakładką e-CAD Stal dla ZWCAD®, ZWCAD+® Plus, AutoCAD®, GstarCADa®, BricsCADa®
Do wykonania tego fragmentu posłużono się zestawem narzędzi oferowanym wraz z nakładką e-CAD Stal.
Widoczne jest wykorzystanie funkcji takich jak: automatyczne wrysowywanie kształtowników stalowych, blach, płaskowników, spoin, opisów szczegółowych i uproszczonych oraz opisów nadrzędnych Pozycji.
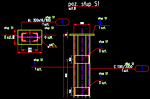
|
|
Projekt słupa wykonany w całości przy użyciu narzędzi z nakładki e-CAD Stal na ZWCADa®, ZWCADa+® Plus, AutoCADa®, GstarCADa®, BricsCADa®
W projekcie widać wykorzystanie elementów takich jak: przekroje kształtowników, blachy i płaskowniki, opisy Pozycji nadrzędnych, opisy szczegółowe oraz uproszczone kształtowników, blach i płaskowników, opisy spoin i wykaz stali kształtowników, blach oraz płaskowników.
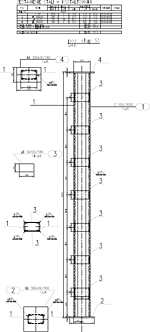
|
|
|
Przykładowe śruby w przekroju bocznym wykreślone przez nakładkę e-CAD Stal na ZWCADa®, ZWCADa+® Plus, AutoCADa®, GstarCADa®, BricsCADa®
Położenie, długość i kierunek śruby określa użytkownik wskazując na ekranie punkty podstawowe P1, P2.
Każda ze śrub może być dowolnie skonfigurowana przez użytkownika w oknie dialogowym.
Możliwe jest wstawianie śrub na wiele sposobów, w różnych konfiguracjach.
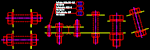
|
|
Przykładowe śruby w widoku z góry wykreślone przez nakładkę e-CAD Stal
Każda ze śrub może być dowolnie skonfigurowana przez użytkownika w oknie dialogowym.
Możliwe jest wstawianie śrub na wiele sposobów, w różnych konfiguracjach.
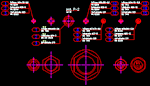
|
|
Uproszczone symbole nakrętek jakie można wstawić przy użyciu nakładki e-CAD Stal dla ZWCADa®, ZWCADa+® Plus, AutoCADa®, GstarCADa®, BricsCADa®
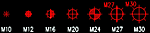
|
|
Przykładowy rysunek dokładny śrub wykonany przy wsparciu nakładki e-CAD Stal na ZWCADa®, ZWCADa+® Plus, AutoCADa®, GstarCADa®, BricsCADa®

|
|
|
Przykładowy rysunek uproszczony śrub wykonany przy wsparciu nakładki e-CAD Stal na ZWCADa®, ZWCADa+® Plus, AutoCADa®, GstarCADa®, BricsCADa®
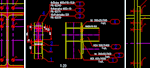
|
|
Zestawienie masy i ilości śrub, nakrętek oraz podkładek do projektu DWG
Zestawienie do tabeli wszystkich zaznaczonych przez użytkownika opisów śrub, nakrętek i podkładek.
Wszystkie opisy posortowane są w pierwszej kolejności po Pozycji nadrzędnej śruby, a następnie po numerze opisu.
Masa śrub jest sumowana i wyświetlana dla każdej sekcji Pozycji nadrzędnej.
Na dole tabeli sumowana jest łączna masa wszystkich zaznaczonych do zestawienia śrub z nakrętkami i podkładkami.

|
|
Przykładowe zestawienie masy i ilości śrub, nakrętek oraz podkładek do arkusza w Excelu®
Zestawienie do tabeli wszystkich zaznaczonych przez użytkownika opisów śrub, nakrętek i podkładek.
Wszystkie opisy posortowane są w pierwszej kolejności po Pozycji nadrzędnej śruby, a następnie po numerze opisu.
Masa śrub jest sumowana i wyświetlana dla każdej sekcji Pozycji nadrzędnej.
Na dole tabeli sumowana jest łączna masa wszystkich zaznaczonych do zestawienia śrub z nakrętkami i podkładkami.
Dzięki zastosowaniu formuł Excela®, możliwa jest dynamiczna zmiana danych w arkuszu, przy zachowaniu automatycznego wyliczania wartości w jego komórkach.
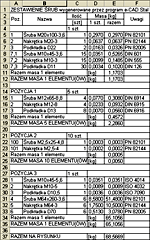
|
|
Przykładowe wydruki rysunków dokładnych i uproszczonych śrub wykonane i wydrukowane przy użyciu nakładki e-CAD Stal na ZWCADa®, ZWCADa+® Plus, AutoCADa®, GstarCADa®, BricsCADa®
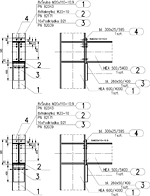
|
|
|
Przydatne komendy ułatwiające przesuwanie i kopiowanie dowolnych obiektów w module e-CAD Podstawowy dla ZWCADa®, ZWCADa+® Plus, AutoCADa®, GstarCADa®, BricsCADa®
Zbiór funkcji modułu e-CAD Podstawowy przyspieszających podstawowe operacje ZWCADa®, ZWCADa+® Plus, AutoCADa®, GstarCADa®, BricsCADa®
Użytkownik zaznacza dowolny obiekt lub grupę wielu obiektów i wskazuje punkty P1, P2.
Dostępne są następujące operacje ułatwiające przesuwanie oraz kopiowanie dowolnie wskazanych obiektów w rysunku ZWCAD®, ZWCAD+® Plus, AutoCAD®, GstarCAD®, BricsCAD®:
1. przesuwanie dowolnego obiektów wzdłuż osi X z jednoczesnym blokowaniem wsp. Y wskazanego punktu docelowego
2. kopiowanie dowolnego obiektów wzdłuż osi X z jednoczesnym blokowaniem wsp. Y wskazanego punktu docelowego
3. przesuwanie dowolnego obiektów wzdłuż osi Y z jednoczesnym blokowaniem wsp. X wskazanego punktu docelowego
4. kopiowanie dowolnego obiektów wzdłuż osi Y z jednoczesnym blokowaniem wsp. X wskazanego punktu docelowego
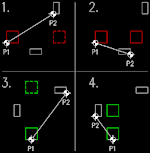
|
|
Zestawienie powierzchni malowania kształtowników, blach oraz płaskowników do rysunku DWG
Zestawienie powierzchni malowania kształtowników gorącowalcowanych, zminowalcowanych, blach i płaskowników generowane jest na podstawie dowolnej ilości zaznaczonych opisów kształtowników, blach i płaskowników.
Zestawienie może zostać wstawione w dowolnie wskazanym przez użytkownika miejscu projektu.
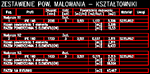
|
|
Zestawienie powierzchni malowania kształtowników, blach oraz płaskowników do arkusza Excela®
Zestawienie powierzchni malowania kształtowników gorącowalcowanych, zminowalcowanych, blach i płaskowników generowane jest automatycznie w arkuszu Excela® na podstawie dowolnie wskazanych opisów kształtowników, blach oraz płaskowników.
Dzięki zastosowaniu formuł w Excelu®, możliwa jest dynamiczna zmiana danych w arkuszu, przy zachowaniu automatycznego wyliczania wartości w powiązanych komórkach arkusza.
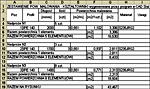
|
|
Dwa rodzaje opisów Pozycja Nadrzędna
Tak wyglądają przykładowe opisy Pozycji nadrzędnej.
Pierwszy od góry opis nie posiada określonego dodatku na spoiny, drugi-dolny posiada określony dodatek na spoiny.

|
|
|
Przykład kotwy z zastosowaniem pręta
Jest to przykład zastosowania pręta z okna kształtowników gorącowalcowanych.
Pręty opisuje się i zestawia identycznie jak każdy inny kształtownik w module e-CAD Stal.
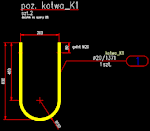
|
|
Dodatek na spoiny
Na powyższym przykładzie widać opisane elementy, do których przyporządkowane zostały odpowiednie opisy Pozycji nadrzędnych zawierających dodatki na spoiny.
Całość została zestawiona do jednej tabeli, w której wyodrębnione zostały poszczególne elementy w swoich grupach.
Dużą zaletą jest możliwość zastosowania odrębnych dodatków na spoiny dla każdego z elementów oddzielnie.
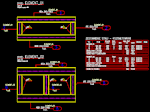
|
|
Zestawienie stali kształtowników, blach oraz płaskowników do rysunku DWG z dodatkiem na spoiny
Zestawienie kształtowników generowane jest z dowolnie zaznaczonej i wybranej do tego celu grupy opisanych kształtowników lub z całego projektu od razu.
W zestawieniu występują posortowane i posegregowane kształtowniki z uwzględnieniem Pozycji nadrzędnych.
Do każdej z Pozycji nadrzędnych może zostać przypisany dodatek na spoiny.
Jeżeli dodatku na spoiny nie ma lub jest on równy zero to nie jest on uwzględniany w zestawieniu.
Zestawienie można wstawić w dowolnie wskazanym miejscu projektu.
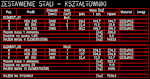
|
|
Rysowanie izolacji termicznej i przeciwwilgociowej w module e-CAD Podstawowy dla ZWCADa®, ZWCADa+® Plus, AutoCADa®, GstarCADa®, BricsCADa®
W celu narysowania izolacji użytkownik proszony jest o podanie szerokości izolacji a następnie wskazanie myszką kolejnych jej punktów zaczepienia na ekranie.
Wygląd, rozmiar i skala wrysowywanej izolacji dostosowana jest do aktualnie ustawionych jednostek i skali e-CAD, dzięki czemu jest ona wyraźna i czytelna zarówno w rysunku DWG jak i na wydruku.
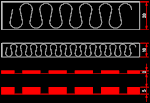
|
|
Operacje na blokach oferowane przez moduł e-CAD Podstawowy wchodzącą w skład nakładki e-CAD Stal dla ZWCAD®, ZWCAD+® Plus, AutoCAD®, GstarCAD®, BricsCAD®
Ta grupa narzędzi przeznaczona jest do szybkiej modyfikacji wstawionych już bloków w rysunku bez konieczności ręcznej i niedokładnej ich modyfikacji.
Funkcje e-CAD umożliwiają bardzo łatwo i szybko:
- przeskalowanie wielu zaznaczonych bloków jednocześnie w oparciu o punkt bazowy każdego z nich
- nadanie nowej skali wszystkim wskazanym przez użytkownika blokom
- obrót wielu zaznaczonych bloków jednocześnie w oparciu o punkt bazowy każdego z nich
- nadanie zupełnie nowego kąta obrotu wszystkim wskazanym przez użytkownika blokom
Kąty należy podawać tak jak w ZWCADzie, ZWCADzie+ Plus, AutoCADzie, GstarCADzie, BricsCADzie, czyli odwrotnie do kierunku ruchu wskazówek zegara.
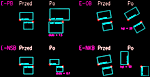
|
|
Funkcje szybkiego zaokrąglania oraz formatowania wartości liczbowych w module e-CAD Podstawowy wchodzącą w skład modułu e-CAD Stal dla ZWCAD®, ZWCAD+® Plus, AutoCAD®, GstarCAD®, BricsCAD®
Są to funkcje służące do formatowania i zaokrąglania istniejących już w projekcie wartości liczbowych w postaci tekstów jak i atrybutów bloków.
Możliwe jest sformatowanie wartości poprzez określenie ilości miejsc po przecinku, wtedy program dokłada kolejne zera, lub zaokrąglenie matematyczne wartości liczbowych.
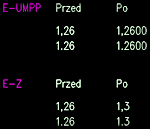
|
|
Inteligentne wstawianie opisu osi w module e-CAD Podstawowy wchodzącą w skład modułu e-CAD Stal dla ZWCAD®, ZWCAD+® Plus, AutoCAD®, GstarCAD®, BricsCAD®
W trosce o wygodę i szybkość pracy użytkowników powstała ta funkcja do inteligentnego opisu osi.
Pozwala ona poprzez podanie wartości opisu i wskazanie linii lub polilinii w miejscu bliższym końcowi w którym ma być posadowiony opis, samodzielnie rozpoznać właściwy koniec obiektu i opisać go.
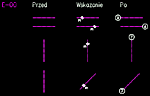
|
|
Narzędzia do wycinania i oznaczania lini oraz polilini oferowane przez moduł e-CAD Podstawowy wchodzącą w skład nakładki e-CAD Stal dla ZWCAD®, ZWCAD+® Plus, AutoCAD®, GstarCAD®, BricsCAD®
Jest to zestaw narzędzi służących do szybkiego docinania, wycinania i zaznaczania linią przerywaną końców lub środków wskazanej przez użytkownika dowolnych ilości linii lub polilini, lub w niektórych przypadkach nawet dowolnych, innych obiektów ZWCADa, ZWCADa+ Plus, AutoCADa, GstarCADa, BricsCADa.
Bardzo szybko i łatwo, poprzez wskazanie widocznych na powyższym rysunku punktów cięcia oraz zaznaczenie obiektów uzyskuje się pożądany efekt.
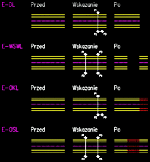
|
|
|
Narzędzia do łączenia i rozbijania linii oraz polilini oferowane przez moduł e-CAD Podstawowy wchodzącą w skład nakładki e-CAD Stal dla ZWCAD®, ZWCAD+® Plus, AutoCAD®, GstarCAD®, BricsCAD®
Są to bardzo przydatne funkcje łączenia, scalania wielu linii w jedną polilinię, wielu polilinii w jedną polilinię oraz narzędzia służące do rozbijania wielu polilini i zamieniania je w linie.
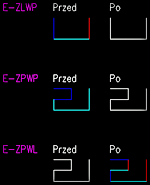
|
|
Narzędzia operujące na wymiarach oferowane przez moduł e-CAD Podstawowy wchodzącą w skład nakładki e-CAD Stal dla ZWCAD®, ZWCAD+® Plus, AutoCAD®, GstarCAD®, BricsCAD®
Przy pomocy tych narzędzi szybko i łatwo można zmienić dowolną ilość, dowolnych rodzajów zaznaczonych wymiarów przez użytkownika.
Możliwa jest zmiana kąta obrotu opisów w wymiarach, jak również zastąpienie wartości opisu dowolnym łańcuchem znaków.
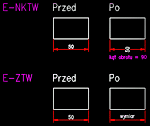
|
|
Kalibrowanie poziome obrazów rastrowych lub dowolnie innych obiektów w module e-CAD Podstawowy wchodzącą w skład programu e-CAD Stal dla ZWCAD®, ZWCAD+® Plus, AutoCAD®, GstarCAD®, BricsCAD®
Przy pomocy tego narzędzia można łatwo, szybko i dokładnie wykalibrować wstawiony obraz rastrowy, lub nawet dowolne inne grupy obiektów!
Użytkownik proszony jest o zaznaczenie rastra lub dowolnego obiektu, lub grupy obiektów i wskazanie (kliknięcie) trzech punktów tak jak obrazuje to powyższy przykład.
Punkt P1 jest punktem bazowym, P2 punktem który należy skorygować, a P3 punktem do którego kalibrujemy punkt P2 względem punktu bazowego P1.
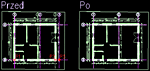
|
|
Kalibrowanie pionowe obrazów rastrowych lub dowolnie innych obiektów w module e-CAD Podstawowy wchodzącą w skład programu e-CAD Stal dla ZWCAD®, ZWCAD+® Plus, AutoCAD®, GstarCAD®, BricsCAD®
Przy pomocy tego narzędzia można łatwo, szybko i dokładnie wykalibrować wstawiony obraz rastrowy, lub nawet dowolne inne grupy obiektów!
Użytkownik proszony jest o zaznaczenie rastra lub dowolnego obiektu, lub grupy obiektów i wskazanie (kliknięcie) trzech punktów tak jak obrazuje to powyższy przykład.
Punkt P1 jest punktem bazowym, P2 punktem który należy skorygować, a P3 punktem do którego kalibrujemy punkt P2 względem punktu bazowego P1.
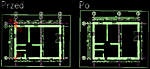
|
|
|
Kalibrowanie obrazów rastrowych lub dowolnie innych obiektów w oparciu o kąt obrotu w module e-CAD Podstawowy wchodzącą w skład programu e-CAD Stal dla ZWCAD®, ZWCAD+® Plus, AutoCAD®, GstarCAD®, BricsCAD®
Przy pomocy tego narzędzia można łatwo, szybko i dokładnie wykalibrować wstawiony obraz rastrowy, lub nawet dowolne inne grupy obiektów!
Użytkownik proszony jest o zaznaczenie rastra lub dowolnego obiektu, lub grupy obiektów i wskazanie (kliknięcie) trzech punktów tak jak obrazuje to powyższy przykład.
Punkt P1 jest punktem bazowym, P2 punktem który należy skorygować, a P3 punktem do którego kalibrujemy punkt P2 względem punktu bazowego P1.
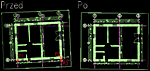
|
|
Interpretacje graficzne kot dostępnych w module e-CAD Stal dla ZWCAD®, ZWCAD+® Plus, AutoCAD®, GstarCAD®, BricsCAD®
Nakładka umożliwia wrysowania przy pomocy kliknięcia w 1 lub w 2 punkty następujących kot:
Koty zgodne z normą PN-B-01025:2004:
- kota rzędnej 0,000
- kota do przekrojów
- kota rzędnej obszaru
- kota rzędnej obszaru z odnośnikiem
- kota rzędnej krawędzi elementu z odnośnikiem
Pozostałe koty:
- kota do rzutów poziomych
- kota bazowa konstrukcyjna
- kota rzędna wysokościowa konstrukcyjna
- kota rzędna wysokościowa konstrukcyjna odwrócona
- kota bazowa architektoniczna
- kota rzędna architektoniczna
- kota rzędna architektoniczna odwrócona
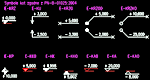
|
|
Koty bazowe oraz koty konstrukcyjne i architektoniczne i ich automatyczna aktualizacja w module e-CAD Stal dla ZWCAD®, ZWCAD+® Plus, AutoCAD®, GstarCAD®, BricsCAD®
Dzięki kotom bazowym możliwe jest ustalenie poziomu, który będzie wpływał na wartości rzędnych wstawianych koty zarówno architektonicznych jak i konstrukcyjnych.
Jeżeli w rysunku istnieje kota bazowa, to każda rzędna wstawianej kota będzie wyliczana automatycznie i nie ma konieczności podawania ręcznie jej wartości rzędnej.
Wszystkie wartości rzędne kot wyliczane są i należy podawać je w metrach.
Żeby nie było niejasności, w rysunku w danej chwili może istnieć tylko 1 kota bazowa (o czym program inteligentnie przypomina), ale może ona być dowolnie modyfikowana i przesuwana.
Dodatkowo istnieje narzędzie pozwalające na automatyczną i jednoczesną aktualizację wszystkich wstawionych do rysunku kot, w dowolnej chwili, poprzez łatwe ich wskazanie i zaznaczenie.
Program samodzielnie i automatycznie dokona obliczeń nowych wartości rzędnych i zaktualizuje wszystkie wskazane przez użytkownika koty, nadając im nowe wartości w odniesieniu do koty bazowej.
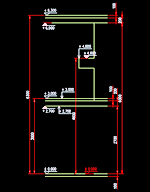
|
|
Przykład zastosowania kot zgodnych z normą PN-B-01025:2004 w programie e-CAD Stal dla ZWCAD®, ZWCAD+® Plus, AutoCAD®, GstarCAD®, BricsCAD®
Jeżeli w rysunku istnieje kota rzędna bazowa, to każda rzędna wstawianej koty uniwersalnej do przekrojów i rzutów będzie wyliczana automatycznie i nie ma konieczności podawania jej ręcznie.
Dodatkowo istnieje narzędzie pozwalające na automatyczną i jednoczesną aktualizację wszystkich wstawionych do rysunku kot, w dowolnej chwili, poprzez łatwe ich wskazanie i zaznaczenie.
Program samodzielnie i automatycznie dokona obliczeń nowych wartości rzędnych i zaktualizuje wszystkie wskazane przez użytkownika koty, nadając im nowe wartości w odniesieniu do koty bazowej.
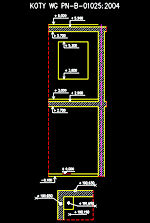
|
|
|
Rysowanie symbolu otworów w module e-CAD Podstawowy dla ZWCAD®, ZWCAD+® Plus, AutoCAD®, GstarCAD®, BricsCAD®
Poprzez dowolne wskazanie 4 punktów szybko i łatwo następuje wrysowanie symbolu dowolnego otworu.
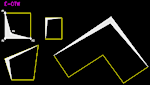
|
|
Wstawianie odnośników z opisami za pomocą modułu e-CAD Podstawowy nakładki e-CAD dla ZWCADa®, ZWCADa+® Plus, AutoCADa®, GstarCADa®, BricsCADa®
Wstawianie odnośników z dowolnymi opisami odbywa się na zasadzie wpisania w oknie dialogowym treści tekstu odnośnika, wybrania rodzaju zakończenia odnośnika (linia, strzałka, kropka) i wskazania na ekranie dwóch, dowolnie położonych punktów.
Wielkość odnośnika jest automatycznie dostosowana do aktualnie obowiązującej skali i jednostki e-CAD, tak aby użytkownik nie musiał się już o to martwić.
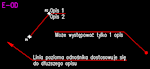
|
|
Rysowanie symboli przekrojów w module e-CAD Podstawowy dla ZWCADa®, ZWCADa+® Plus, AutoCADa®, GstarCADa®, BricsCADa®
W zależności od kierunku wskazywania punktów P1 i P2 zależy zwrot i kierunek przekroju.
Dzięki temu możliwe jest opisywanie przekrojów pod różnym kątem.
Powyższe przykłady obrazują tą prostą zależność, która bardzo ułatwia rysowanie ze względu na minimalną ilość kliknięć.
Dodatkowo wskazując punkt P3 wskazuje się miejsce położenia przydatnego opisu przekroju.
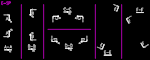
|
|
Wygląd znacznika szukania opisów w nakładce e-CAD Stal dla ZWCAD®, ZWCAD+® Plus, AutoCAD®, GstarCAD®, BricsCAD®
Tak wygląda rezultat wyszukania danego opisu w aktualnym projekcie.
Przy znalezionym opisie, na niedrukowalnej warstwie e-cad_rzutnie został wrysowany znacznik szukania, który bardzo łatwo można usunąć ręcznie lub przy pomocy narzędzia do automatycznego oczyszczania rysunku ze wszystkich znaczników szukania.
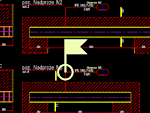
|
|
|
Wygląd ramek rysunkowych w module e-CAD Podstawowy dla ZWCAD®, ZWCAD+® Plus, AutoCAD®, GstarCAD®, BricsCAD®
Domyślnie w module e-CAD Podstawowy zainstalowane zostały podstawowe rozmiary arkuszy w standardowym stylu.
Możliwe jest jednak zdefiniowanie przez użytkownika własnych ramek i wykorzystywanie ich w nakładkach e-CAD.
Ponadto możliwe jest również wrysowanie/wstawienie do rysunku ramki o zupełnie dowolnym wymiarze, który użytkownik określa w oknie dialogowym narzędzia Wstawienie ramki rysunkowej o dowolnym wymiarze.
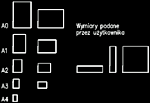
|
|
Wygląd tabelek opisowych w module e-CAD Podstawowy dla ZWCAD®, ZWCAD+® Plus, AutoCAD®, GstarCAD®, BricsCAD®
Domyślnie w module e-CAD Podstawowy zainstalowanych zostało kilka przykładowych tabelek rysunkowych.
Możliwe jest jednak zdefiniowanie przez użytkownika własnych tabelek opisowych i wykorzystywanie ich w nakładkach e-CAD.
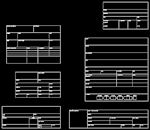
|
|
Automatyczne wrysowywanie blachy poprzez wskazanie dowolnej ilości elementów w nakładce e-CAD Stal dla ZWCAD®, ZWCAD+® Plus, AutoCAD®, GstarCAD®, BricsCAD®
Możliwe jest wrysowanie blachy poprzez wskazanie dowolnej liczby dowolnych obiektów ZWCADa, ZWCADa+ Plus, AutoCADa, GstarCADa, BricsCADa.
Użytkownik wskazuje dowolne obiekty na ekranie, wskazuje kąt pochylenia blachy poprzez wskazanie punktów P1 i P2, określa grubość blachy w milimetrach oraz gatunek stali w oknie dialogowym.
Pozostałe parametry zostają automatycznie wyliczone przez program.
Na tej podstawie zostaje automatycznie wrysowana i opisana blacha, która jest dokładnie dopasowana do gabarytów i rozmiarów wskazanych obiektów.
Ta funkcja bardzo przyspiesza pracę konstruktora, który nie musi ręcznie układać elementów na blasze.
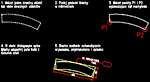
|
|
Przykład bocznej blachy (segment środkowy) z dźwigara stalowego skrzynkowego wrysowany przy użyciu nakładki e-CAD Stal na ZWCAD®, ZWCAD+® Plus, AutoCAD®, GstarCAD®, BricsCAD®
Jest to praktyczny przykład zastosowania narzędzia rysującego blachy prostokątne, z których będzie wycinany kontur blachy o dowolnym, nieregularnym kształcie (np. do opisu blach blachownic).
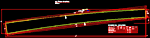
|
|
|
Zestawienie masy Pozycji nadrzędnych kształtowników, wygenerowane w projekcie DWG przez nakładkę e-CAD Stal na ZWCADa®, ZWCADa+® Plus, AutoCADa®, GstarCADa®, BricsCADa®
Użytkownik zaznacza w rysunku dowolną ilość opisów kształtowników, blach, płaskowników, a następnie wskazuje, lewy, górny narożnik wstawienia tabeli z zestawieniem mas Pozycji nadrzędnych.
Program automatycznie generuje tabelę z zestawieniem wraz z uwzględnieniem naddatku na spoiny.
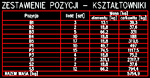
|
|
Zestawienie masy Pozycji nadrzędnych kształtowników, wygenerowane do arkusza Excela® przez nakładkę e-CAD Stal na ZWCADa®, ZWCADa+® Plus, AutoCADa®, GstarCADa®, BricsCADa®
Użytkownik zaznacza w rysunku dowolną ilość opisów kształtowników, blach, płaskowników, a nakładka automatycznie uruchamia program Microsoft Excel® i generuje w nim tabelę z zestawieniem mas Pozycji nadrzędnych, z uwzględnieniem dodatku na spoiny.
Dzięki zastosowaniu formuł w MS Excel® możliwa jest dynamiczna zmiana danych w arkuszu, przy zachowaniu automatycznego wyliczania wartości w powiązanych komórkach arkusza.
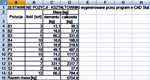
|
|
Blachy o niestandardowych wymiarach wrysowane przez narzędzie z nakładki e-CAD Stal na ZWCADa®, ZWCADa+® Plus, AutoCADa®, GstarCADa®, BricsCADa®
Przykłady blach w różnych widokach, o niestandardowych wymiarach zdefiniowanych przez użytkownika w oknie dialogowym.
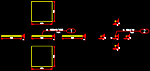
|
|
Przykład wrysowanych automatycznie symboli skarp przy pomocy nakładki e-CAD Podstawowy na ZWCAD®, ZWCAD+® Plus, AutoCAD®, GstarCAD®, BricsCAD®
Powyższy przykład obrazuje efekt automatycznego wrysowania oznaczenia symboli skarp na dowolnie ukształtowanych (o dowolnej geometrii) i wskazanych przez użytkownikach poliliniach.
Skala i jednostka e-CAD jaką zastosowano w tym przykładzie to 1:500[m].
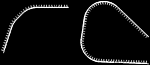
|
|
|
Przykład wrysowanych oznaczeń spadków i wzniesień przy pomocy nakładki e-CAD Podstawowy na ZWCAD®, ZWCAD+® Plus, AutoCAD®, GstarCAD®, BricsCAD®
Powyższe przykłady przedstawiają 3 rodzaje opisów wzniesień i spadków dostępne w nakładce e-CAD Podstawowy.
Na przykładach widać opisy spadków i wzniesień wyrażone w procentach, promilach i stopniach.
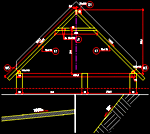
|
|
Przykłady różnych tabel z zestawieniami dowolnych bloków z dowolnymi atrybutami, wygenerowane automatycznie przy pomocy narzędzia "Kreator zestawień dowolnych bloków" wchodzących w skład modułu e-CAD Podstawowy Pakietu nakładek branżowych e-CAD na ZWCAD®, ZWCAD+® Plus, ZWCAD Architecture®, ZWCAD Mechanical®, AutoCAD®, GstarCAD®, BricsCAD®
Na przykładzie widać różne kombinacje zestawień zawierające różnej ilości i jakości zestawione dane.
Przykład obrazuje możliwości i siłę narzędzia jakim jest „Kreator zestawień e-CAD dowolnych bloków”, dzięki któremu można dokonać niemalże dowolnego – prostolinijnego zestawienia wszelkich danych zapisanych w blokach atrybutowych.
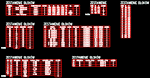
|
|
Zestawienie liczby sztuk - ilościowe kształtowników, blach, płaskowników do rysunku DWG wygenerowane przy użyciu nakładki e-CAD Stal na AutoCAD®, BricsCAD®, GstarCAD®, ZWCAD®
Dzięki temu narzędziu szybko można uzyskać zestawienie w postaci tabelki rysunkowej całkowitej liczby sztuk kształtowników, blach, płaskowników na podstawie zaznaczonych przez użytkownika opisów z fragmentu rysunku, lub z całego projektu.
Zliczane są wszystkie zaznaczone przez użytkownika opisy kształtowników, blach, płaskowników.
Zliczanie elementów odbywa się globalnie, bez podziału na Pozycję Nadrzędną z którą mogą być skojarzone opisy.
Brana jest pod uwagę zarówno ilość elementów podana w każdym opisie kształtownika, blachy, płaskownika jak również ilość w ewentualnie przyporządkowanej im Pozycji Nadrzędnej.
Liczba sztuk brana do zestawienia jest zatem iloczynem liczby sztuk zamieszczonych w opisie kształtownika, blachy, płaskownika oraz liczbą sztuk zamieszczoną w opisie Pozycji Nadrzędnej.
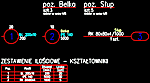
|
|
Zestawienie liczby sztuk - ilościowe kształtowników, blach, płaskowników do arkusza programu Excal® wygenerowane przy użyciu nakładki e-CAD Stal na AutoCAD®, BricsCAD®, GstarCAD®, ZWCAD®
Dzięki temu narzędziu szybko można uzyskać zestawienie w arkuszu kalkulacyjnym programu Excel® całkowitej liczby sztuk kształtowników, blach, płaskowników na podstawie zaznaczonych przez użytkownika opisów z fragmentu rysunku, lub z całego projektu.
Zliczane są wszystkie zaznaczone przez użytkownika opisy kształtowników, blach, płaskowników.
Zliczanie elementów odbywa się globalnie, bez podziału na Pozycję Nadrzędną z którą mogą być skojarzone opisy.
Brana jest pod uwagę zarówno ilość elementów podana w każdym opisie kształtownika, blachy, płaskownika jak również ilość w ewentualnie przyporządkowanej im Pozycji Nadrzędnej.
Liczba sztuk brana do zestawienia jest zatem iloczynem liczby sztuk zamieszczonych w opisie kształtownika, blachy, płaskownika oraz liczbą sztuk zamieszczoną w opisie Pozycji Nadrzędnej.
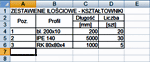
|
|
|
Zestawienie liczby sztuk - ilościowe kształtowników, blach, płaskowników do pliku tekstowego CSV wygenerowane przy użyciu nakładki e-CAD Stal na AutoCAD®, BricsCAD®, GstarCAD®, ZWCAD®
Dzięki temu narzędziu szybko można uzyskać zestawienie do tekstowego pliku CSV całkowitej liczby sztuk kształtowników, blach, płaskowników na podstawie zaznaczonych przez użytkownika opisów z fragmentu rysunku, lub z całego projektu.
Zliczane są wszystkie zaznaczone przez użytkownika opisy kształtowników, blach, płaskowników.
Zliczanie elementów odbywa się globalnie, bez podziału na Pozycję Nadrzędną z którą mogą być skojarzone opisy.
Brana jest pod uwagę zarówno ilość elementów podana w każdym opisie kształtownika, blachy, płaskownika jak również ilość w ewentualnie przyporządkowanej im Pozycji Nadrzędnej.
Liczba sztuk brana do zestawienia jest zatem iloczynem liczby sztuk zamieszczonych w opisie kształtownika, blachy, płaskownika oraz liczbą sztuk zamieszczoną w opisie Pozycji Nadrzędnej.
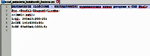
|
|
Trzynaście sposobów wyrównywania położenia dowolnych obiektów CAD
Po lewej stronie widać 3 przykładowe obiekty, w tym przypadku kwadraty.
Po prawej stronie zamieszczonych zostało 13 wariantów (dostępnych w oknie dialogowym) wyrównania położenia tych obiektów (kwadratów), względem czworokąta czerwonego.
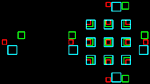
|
|
Przykłady i zasady rysowania ramek wokół jednego lub wielu dowolnych obiektów CAD
Na powyższych przykładach widać zastosowanie narzędzia e-CAD do rysowania ramek wokół dowolnych obiektów wskazanych przez użytkownika.
W tym przypadku posłużono się akurat obiektami tekstowymi, ale można obramowywać wszystkie rodzaje obiektów.
W przykładzie po lewej stronie dla każdego wskazanego obiektu rysowana jest indywidualna i oddzielna ramka.
Po prawej stronie natomiast pokazano zastosowanie tego samego narzędzia na tych samych obiektach, ale tym razem rysowana jest jedna wspólna ramka dla wszystkich wskazanych obiektów.
Wybór sposobu obramowywania i ustawienia parametrów ramek (marginesy) dokonuje się w oknie dialogowym narzędzia.
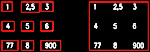
|
|
Różne układy i warianty odnośników z opisami
Rysunek przedstawia tylko kilka układów i wariantów narysowanych odnośników z opisami.
Przy pomocy tego narzędzia możliwe jest uzyskanie wielu dowolnych kombinacji i rozkładów opisów z odnośnikami.
Dostępnych jest wiele typów zakończeń, oraz 3 układy wstawiania odnośników.
Od użytkownika podczas rysowania zależy ilość wstawionych odnośników dla danego opisu, oraz to w których miejscach będą one zaczepione.
Możliwe jest również określenia kąta nachylenia rysowanych odnośników.
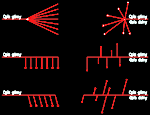
|
|
|
Automatycznie wstawione przekroje kształtowników w dowolnie narysowane ich widoki
Możliwe jest wstawienie w dowolnym miejscu już narysowanego widoku kształtownika - jego przekroju.
Wystarczy zaznaczyć linie widoku kształtownika i wskazać miejsce wstawienia przekroju gdzieś na jego osi.
Widok kształtownika w tym miejscu zostanie automatycznie wycięty i w miejscu wycięcia nastąpi wrysowanie przekroju.
Dodatkowo wstawiony przekrój zostanie automatycznie odwrócony i dopasowany, tak aby jego zwrot był taki sam jak zwrot widoku.
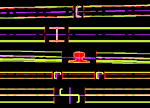
|
|
Operacje na widokach kształtowników, blach, płaskowników
Powyższe rysunki prezentują działanie narzędzi e-CAD na przykładowym widoku kształtownika, takich jak:
- [E-WW] Wytnij w widoku
- [E-WUW] Wytnij w widoku i oznacz jako ukryte
- [E-UWW] Wytnij w widoku i oznacz jako ukryte niewycięte części
- [E-UW] Oznacz przekrój i widok jako ukryty
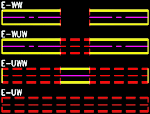
|
|
Znacznik wyszukania identycznych opisów
Tak wygląda znacznik wyszukiwania identycznych opisów, czyli takich w których wartości wszystkich tych samych atrybutów są takie same.
W miejscu wstawienia identycznych opisów wstawiany jest powyższy znacznik wyszukiwania.
Na znaczniku wypisywany jest dodatkowo numer opisu, tak aby od razu było widać takie same opisy w rysunku.
Znacznik wyszukiwania można samemu zmodyfikować (nie musi on być chorągiewką) edytując plik o nazwie e-cad_szukaj_identyczne.dwg znajdujący się w podfolderze \Bloki\ zainstalowanej nakładki e-CAD.

|
|
Opisy niezliczane kształtowników, blach, płaskowników
Trzy rodzaje opisów niezliczalnych kształtowników, blach, płaskowników, czyli takich które nie są brane pod uwagę podczas generowania zestawień.
Opisy nawiązują swoim wyglądem do ich odpowiedników w opisach zliczalnych.
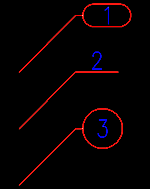
|

Nasi użytkownicy z powodzeniem wykorzystują szerokie możliwości personalizacji nakładek e-CAD.
Przy pomocy spreparowanych własnoręcznie szablonów rysunkowych DWT, dostosowują Oni interpretacje graficzne elementów kreślonych przez nakładki e-CAD do swoich potrzeb.
Jest to kolejna zaleta nakładek e-CAD, dająca użytkownikowi pełną swobodę w moderowaniu swoich potrzeb i możliwość uzyskiwania indywidualnych wyglądów swoich projektów.
Dlatego na niektórych poniższych projektach - naszych użytkowników, można dostrzec różne kroje czcionek, niestandardowe kolory, niestandardowo zmodyfikowane i przetworzone elementy, itp.
Na bieżąco dostosowujemy wszystkie elementy nakładki do aktualnie obowiązujących norm i wymogów projektowych.
Dlatego niektóre przedstawione na poniższych rysunkach detale w chwili wykonywania rysunków, mogły wyglądać nieco inaczej od tych aktualnie występujących w najnowszej wersji nakładki e-CAD.
Kliknij w miniaturkę obrazka aby go powiększyć.
Kliknij w link pod obrazkiem aby pobrać projekt użytkownika e-CAD w formacie PDF.
|
|
|
|
|
|
|
|
Stacja bazowa - element Z5, Z6, Z7, Z8, autor: Grzegorz Kasprowicz, K&K PROJEKT
Jest to projekt użytkownika e-CAD, wykonany w części lub w całości przy użyciu narzędzi z nakładek e-CAD Stal i e-CAD Podstawowy.
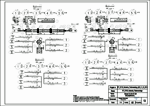
|
|
Stacja bazowa - element Z1, Z2, Z3, Z4, S1, autor: Grzegorz Kasprowicz, K&K PROJEKT
Jest to projekt użytkownika e-CAD, wykonany w części lub w całości przy użyciu narzędzi z nakładek e-CAD Stal i e-CAD Podstawowy.
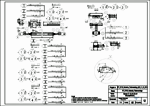
|
|
Stacja bazowa - element R1, R2, autor: Grzegorz Kasprowicz, K&K PROJEKT
Jest to projekt użytkownika e-CAD, wykonany w części lub w całości przy użyciu narzędzi z nakładek e-CAD Stal i e-CAD Podstawowy.
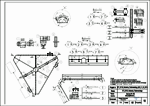
|
|
Stacja bazowa - element D1, M1, autor: Grzegorz Kasprowicz, K&K PROJEKT
Jest to projekt użytkownika e-CAD, wykonany w części lub w całości przy użyciu narzędzi z nakładek e-CAD Stal i e-CAD Podstawowy.
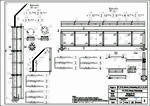
|
|
|
Stacja bazowa - element P1, autor: Grzegorz Kasprowicz, K&K PROJEKT
Jest to projekt użytkownika e-CAD, wykonany w części lub w całości przy użyciu narzędzi z nakładek e-CAD Stal i e-CAD Podstawowy.
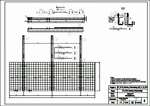
|
|
Stacja bazowa - element K5, K6, autor: Grzegorz Kasprowicz, K&K PROJEKT
Jest to projekt użytkownika e-CAD, wykonany w części lub w całości przy użyciu narzędzi z nakładek e-CAD Stal i e-CAD Podstawowy.
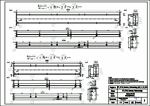
|
|
Stacja bazowa - element K3, autor: Grzegorz Kasprowicz, K&K PROJEKT
Jest to projekt użytkownika e-CAD, wykonany w części lub w całości przy użyciu narzędzi z nakładek e-CAD Stal i e-CAD Podstawowy.
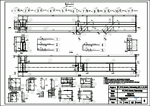
|
|
Stacja bazowa - element K2, K4, autor: Grzegorz Kasprowicz, K&K PROJEKT
Jest to projekt użytkownika e-CAD, wykonany w części lub w całości przy użyciu narzędzi z nakładek e-CAD Stal i e-CAD Podstawowy.
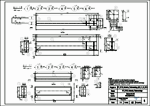
|
|
|
Stacja bazowa - rzuty, element: kotew, stan projektowany, autor: Grzegorz Kasprowicz, K&K PROJEKT
Jest to projekt użytkownika e-CAD, wykonany w części lub w całości przy użyciu narzędzi z nakładek e-CAD Stal i e-CAD Podstawowy.
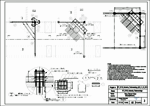
|
|
Budynek zakładu cukierniczego - daszek, autor: Grzegorz Kasprowicz, K&K PROJEKT
Jest to projekt użytkownika e-CAD, wykonany w części lub w całości przy użyciu narzędzi z nakładek e-CAD Stal i e-CAD Podstawowy.
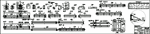
|
|
Stacja bazowa - rzuty, elewacje, stan projektowany, autor: Grzegorz Kasprowicz, K&K PROJEKT
Jest to projekt użytkownika e-CAD, wykonany w części lub w całości przy użyciu narzędzi z nakładek e-CAD Stal i e-CAD Podstawowy.
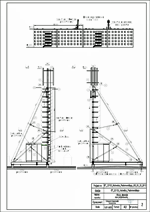
|
|
Budynek zakładu cukierniczego - rzut parteru, autor: Grzegorz Kasprowicz, K&K PROJEKT
Jest to projekt użytkownika e-CAD, wykonany w części lub w całości przy użyciu narzędzi z nakładek e-CAD Stal i e-CAD Podstawowy.
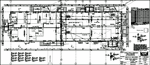
|
|
|
Rzut stropu nad parterem, autor: Przemysław Szymański, B.P. METAL PROJEKT
Jest to projekt użytkownika e-CAD, wykonany w części lub w całości przy użyciu narzędzi z nakładek e-CAD Stal i e-CAD Podstawowy.
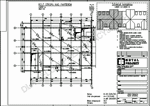
|
|
Rzut fundamentów, autor: Przemysław Szymański, B.P. METAL PROJEKT
Jest to projekt użytkownika e-CAD, wykonany w części lub w całości przy użyciu narzędzi z nakładek e-CAD Stal i e-CAD Podstawowy.
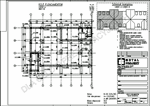
|
|
Rzut poddasza, autor: Przemysław Szymański, B.P. METAL PROJEKT
Jest to projekt użytkownika e-CAD, wykonany w części lub w całości przy użyciu narzędzi z nakładek e-CAD Stal i e-CAD Podstawowy.
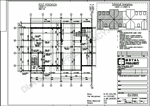
|
|
Telebim Wrocław: Schemat, autor: Przemysław Szymański, B.P. METAL PROJEKT
Jest to projekt użytkownika e-CAD, wykonany w części lub w całości przy użyciu narzędzi z nakładek e-CAD Stal i e-CAD Podstawowy.
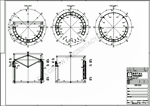
|
|
|
Telebim Wrocław: Dźwigar poziomy, autor: Przemysław Szymański, B.P. METAL PROJEKT
Jest to projekt użytkownika e-CAD, wykonany w części lub w całości przy użyciu narzędzi z nakładek e-CAD Stal i e-CAD Podstawowy.
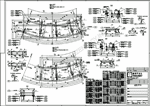
|
|
Telebim Wrocław: Dźwigar przestrzenny, autor: Przemysław Szymański, B.P. METAL PROJEKT
Jest to projekt użytkownika e-CAD, wykonany w części lub w całości przy użyciu narzędzi z nakładek e-CAD Stal i e-CAD Podstawowy.
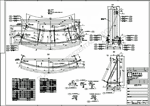
|
|
Telebim Wrocław: Dźwigar pionowy, autor: Przemysław Szymański, B.P. METAL PROJEKT
Jest to projekt użytkownika e-CAD, wykonany w części lub w całości przy użyciu narzędzi z nakładek e-CAD Stal i e-CAD Podstawowy.
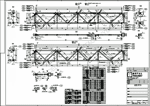
|
|
Telebim Częstochowa: Schemat, autor: Przemysław Szymański, B.P. METAL PROJEKT
Jest to projekt użytkownika e-CAD, wykonany w części lub w całości przy użyciu narzędzi z nakładek e-CAD Stal i e-CAD Podstawowy.
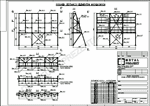
|
|
|
Telebim Częstochowa: Dźwigar, autor: Przemysław Szymański, B.P. METAL PROJEKT
Jest to projekt użytkownika e-CAD, wykonany w części lub w całości przy użyciu narzędzi z nakładek e-CAD Stal i e-CAD Podstawowy.
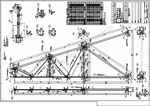
|
|
Telebim Częstochowa: Dźwigar poziomy, autor: Przemysław Szymański, B.P. METAL PROJEKT
Jest to projekt użytkownika e-CAD, wykonany w części lub w całości przy użyciu narzędzi z nakładek e-CAD Stal i e-CAD Podstawowy.
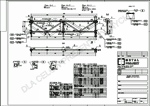
|
|
Telebim Częstochowa: Dźwigar poziomy 2, autor: Przemysław Szymański, B.P. METAL PROJEKT
Jest to projekt użytkownika e-CAD, wykonany w części lub w całości przy użyciu narzędzi z nakładek e-CAD Stal i e-CAD Podstawowy.
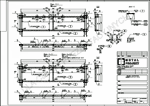
|
|
Telebim Częstochowa: Słupki i stężnia, autor: Przemysław Szymański, B.P. METAL PROJEKT
Jest to projekt użytkownika e-CAD, wykonany w części lub w całości przy użyciu narzędzi z nakładek e-CAD Stal i e-CAD Podstawowy.
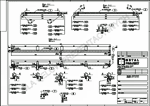
|
|
|
Pylon: Schemat, autor: Przemysław Szymański, B.P. METAL PROJEKT
Jest to projekt użytkownika e-CAD, wykonany w części lub w całości przy użyciu narzędzi z nakładek e-CAD Stal i e-CAD Podstawowy.
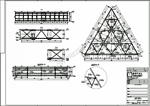
|
|
Pylon: Słup, autor: Przemysław Szymański, B.P. METAL PROJEKT
Jest to projekt użytkownika e-CAD, wykonany w części lub w całości przy użyciu narzędzi z nakładek e-CAD Stal i e-CAD Podstawowy.
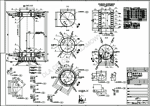
|
|
Pylon: Kratownica, autor: Przemysław Szymański, B.P. METAL PROJEKT
Jest to projekt użytkownika e-CAD, wykonany w części lub w całości przy użyciu narzędzi z nakładek e-CAD Stal i e-CAD Podstawowy.
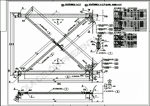
|
|
Pylon: Kratownica, autor: Przemysław Szymański, B.P. METAL PROJEKT
Jest to projekt użytkownika e-CAD, wykonany w części lub w całości przy użyciu narzędzi z nakładek e-CAD Stal i e-CAD Podstawowy.
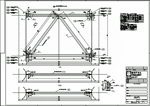
|
|
|
Pylon: słupki, autor: Przemysław Szymański, B.P. METAL PROJEKT
Jest to projekt użytkownika e-CAD, wykonany w części lub w całości przy użyciu narzędzi z nakładek e-CAD Stal i e-CAD Podstawowy.
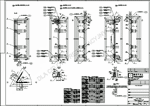
|
|
Pylon: Tablica, autor: Przemysław Szymański, B.P. METAL PROJEKT
Jest to projekt użytkownika e-CAD, wykonany w części lub w całości przy użyciu narzędzi z nakładek e-CAD Stal i e-CAD Podstawowy.
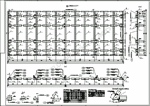
|
|
Pylon: Podwieszenie, autor: Przemysław Szymański, B.P. METAL PROJEKT
Jest to projekt użytkownika e-CAD, wykonany w części lub w całości przy użyciu narzędzi z nakładek e-CAD Stal i e-CAD Podstawowy.
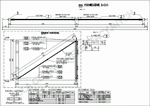
|
|
Pylon: Belki - schemat, autor: Przemysław Szymański, B.P. METAL PROJEKT
Jest to projekt użytkownika e-CAD, wykonany w części lub w całości przy użyciu narzędzi z nakładek e-CAD Stal i e-CAD Podstawowy.
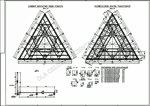
|
|
|
Pylon: Belki, autor: Przemysław Szymański, B.P. METAL PROJEKT
Jest to projekt użytkownika e-CAD, wykonany w części lub w całości przy użyciu narzędzi z nakładek e-CAD Stal i e-CAD Podstawowy.
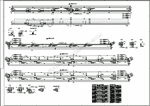
|
|
Fragment garażu podziemnego segmentu "F" - schemat geometrii, autor: Marcin Sikora, MS-BUD
Jest to projekt użytkownika e-CAD, wykonany w części lub w całości przy użyciu narzędzi z nakładek e-CAD Stal i e-CAD Podstawowy.
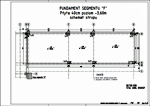
|
|
Stropodach garażu podziemnego segmentu "F" - schemat geometrii, autor: Marcin Sikora, MS-BUD
Jest to projekt użytkownika e-CAD, wykonany w części lub w całości przy użyciu narzędzi z nakładek e-CAD Stal i e-CAD Podstawowy.
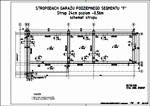
|
|
Słup, autor: Marcin Sikora, MS-BUD
Jest to projekt użytkownika e-CAD, wykonany w części lub w całości przy użyciu narzędzi z nakładek e-CAD Stal i e-CAD Podstawowy.
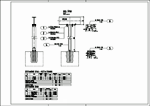
|
|
|
Belka poz. 8 w osi 4 między A-B, autor: Marcin Sikora, MS-BUD
Jest to projekt użytkownika e-CAD, wykonany w części lub w całości przy użyciu narzędzi z nakładek e-CAD Stal i e-CAD Podstawowy.
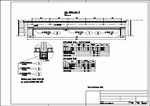
|
|
Schemat geometryczny belki poz. 8 w osi 4 między A-B, autor: Marcin Sikora, MS-BUD
Jest to projekt użytkownika e-CAD, wykonany w części lub w całości przy użyciu narzędzi z nakładek e-CAD Stal i e-CAD Podstawowy.
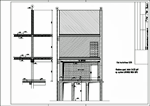
|
|
Płatew stalowa, autor: Marcin Sikora, MS-BUD
Jest to projekt użytkownika e-CAD, wykonany w części lub w całości przy użyciu narzędzi z nakładek e-CAD Stal i e-CAD Podstawowy.
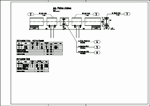
|
|
Nadproża w osi B między 3-4, autor: Marcin Sikora, MS-BUD
Jest to projekt użytkownika e-CAD, wykonany w części lub w całości przy użyciu narzędzi z nakładek e-CAD Stal i e-CAD Podstawowy.
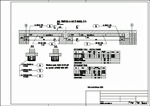
|
|
|
Ściąg stalowy typ A: między osiami 1-3, wzdłuż osi C, autor: Marcin Sikora, MS-BUD
Jest to projekt użytkownika e-CAD, wykonany w części lub w całości przy użyciu narzędzi z nakładek e-CAD Stal i e-CAD Podstawowy.
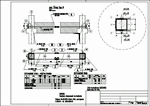
|
|
Ściąg stalowy typ B: między osiami 1-3, wzdłuż osi B, autor: Marcin Sikora, MS-BUD
Jest to projekt użytkownika e-CAD, wykonany w części lub w całości przy użyciu narzędzi z nakładek e-CAD Stal i e-CAD Podstawowy.

|
|

W chwili obecnej nakładka może być już w stadium większego zaawansowana (ulepszona i rozbudowana) niż jej wersja przedstawiona w filmach.
Dlatego nad każdym z filmów zamieściliśmy datę jego nagrania, która pozwoli zorientować się Państwu we wprowadzonych zmianach, które mogły zaistnieć w programie od momentu powstania materiału filmowego.
W celu zorientowania się w aktualnym stanie i możliwościach tego modułu - prosimy zapoznać się z najświeższymi informacjami publikowanymi na niniejszej stronie WWW.
Kliknij w wybraną miniaturkę instruktażowego nagrania video aby obejrzeć materiał filmowy.
 |
|
 |
|
 |
2017-11-27, utworzono 2521 dni temu
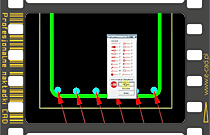
|
|
2017-11-27, utworzono 2521 dni temu
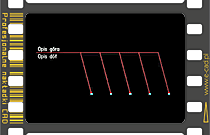
|
|
2017-11-27, utworzono 2521 dni temu
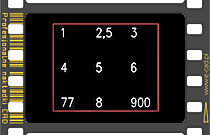
|
|
2017-11-27, utworzono 2521 dni temu
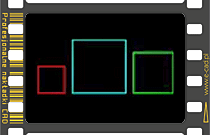
|
|
2017-11-27, utworzono 2521 dni temu
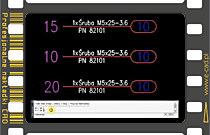
|
|
2017-11-27, utworzono 2521 dni temu
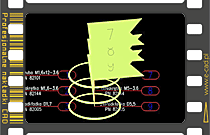
|
|
2017-11-27, utworzono 2521 dni temu
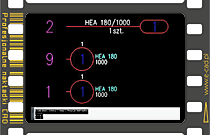
|
|
2017-11-27, utworzono 2521 dni temu

|
|
2017-11-27, utworzono 2521 dni temu
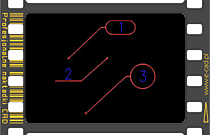
|
|
2017-11-27, utworzono 2521 dni temu
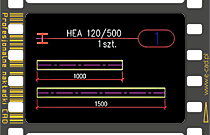
|
|
2017-11-27, utworzono 2521 dni temu
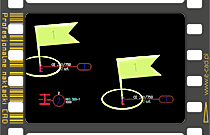
|
|
2017-11-27, utworzono 2521 dni temu
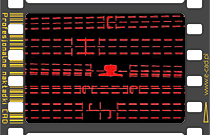
|
|
2017-11-27, utworzono 2521 dni temu
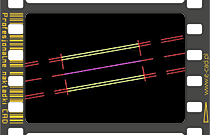
|
|
2017-11-27, utworzono 2521 dni temu
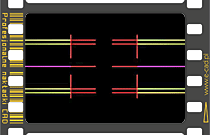
|
|
2017-11-27, utworzono 2521 dni temu
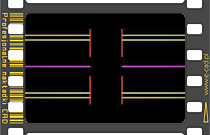
|
|
2017-11-27, utworzono 2521 dni temu
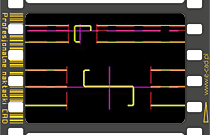
|
|
2017-11-27, utworzono 2521 dni temu
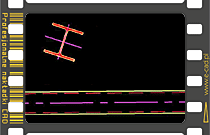
|
|
2016-04-07, utworzono 3120 dni temu
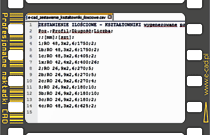
|
|
2016-04-07, utworzono 3120 dni temu
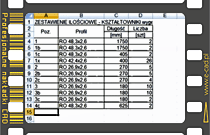
|
|
2016-04-07, utworzono 3120 dni temu
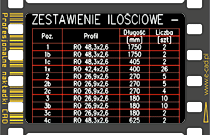
|
|
2016-03-15, utworzono 3143 dni temu
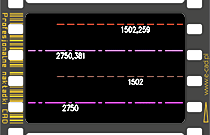
|
|
2016-01-29, utworzono 3189 dni temu
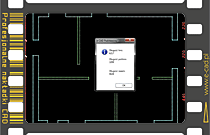
|
|
2016-01-13, utworzono 3205 dni temu
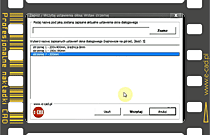
|
|
2015-07-30, utworzono 3372 dni temu
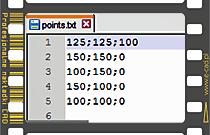
|
|
2015-07-30, utworzono 3372 dni temu
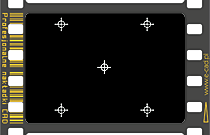
|
|
2015-07-30, utworzono 3372 dni temu
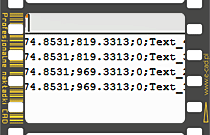
|
|
2015-07-30, utworzono 3372 dni temu
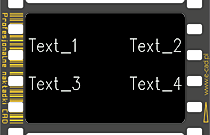
|
|
2015-07-30, utworzono 3372 dni temu
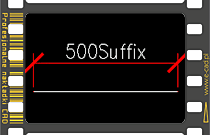
|
|
2015-07-30, utworzono 3372 dni temu
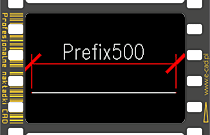
|
|
2015-07-30, utworzono 3372 dni temu
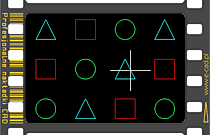
|
|
2014-06-12, utworzono 3785 dni temu
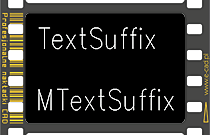
|
|
2014-06-12, utworzono 3785 dni temu
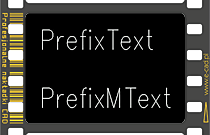
|
|
2014-06-12, utworzono 3785 dni temu
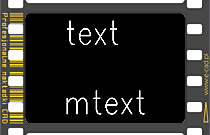
|
|
2014-06-12, utworzono 3785 dni temu
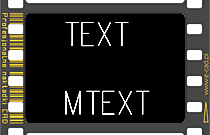
|
|
2014-06-12, utworzono 3785 dni temu
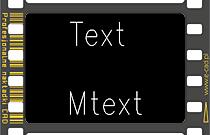
|
|
2014-03-18, utworzono 3871 dni temu
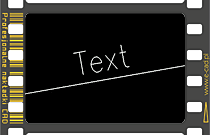
|
|
2014-03-18, utworzono 3871 dni temu
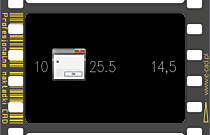
|
|
2014-03-18, utworzono 3871 dni temu
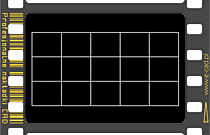
|
|
2014-03-18, utworzono 3871 dni temu
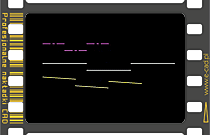
|
|
2014-03-18, utworzono 3871 dni temu
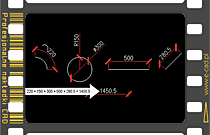
|
|
2013-12-07, utworzono 3972 dni temu
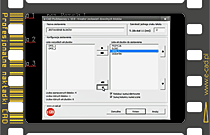
|
|
2013-08-10, utworzono 4091 dni temu
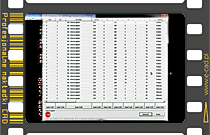
|
|
2013-03-18, utworzono 4236 dni temu
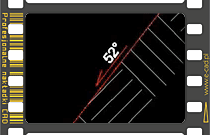
|
|
2013-03-18, utworzono 4236 dni temu
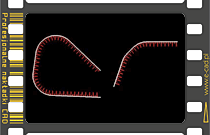
|
|
2012-04-16, utworzono 4572 dni temu
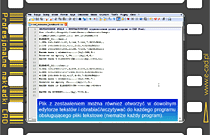
|
|
2012-04-16, utworzono 4572 dni temu
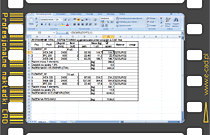
|
|
2012-04-16, utworzono 4572 dni temu
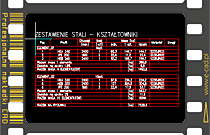
|
|
2012-04-16, utworzono 4572 dni temu
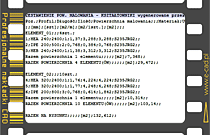
|
|
2012-04-16, utworzono 4572 dni temu
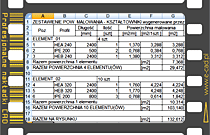
|
|
2012-04-16, utworzono 4572 dni temu
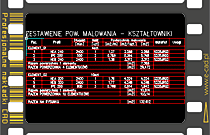
|
|
2012-04-16, utworzono 4572 dni temu
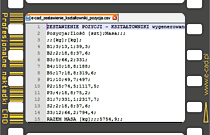
|
|
2012-04-16, utworzono 4572 dni temu
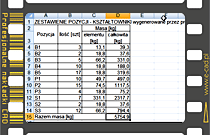
|
|
2012-04-16, utworzono 4572 dni temu
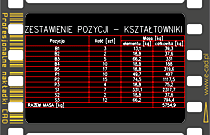
|
|
2012-04-16, utworzono 4572 dni temu
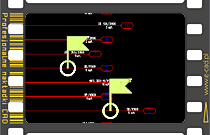
|
|
2012-04-16, utworzono 4572 dni temu
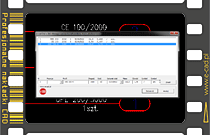
|
|
2012-04-16, utworzono 4572 dni temu
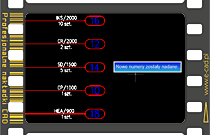
|
|
2012-04-16, utworzono 4572 dni temu
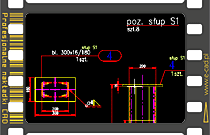
|
|
2012-04-16, utworzono 4572 dni temu
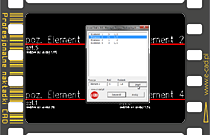
|
|
2012-04-16, utworzono 4572 dni temu
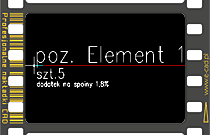
|
|
2012-04-16, utworzono 4572 dni temu
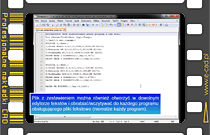
|
|
2012-04-16, utworzono 4572 dni temu
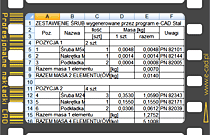
|
|
2012-04-16, utworzono 4572 dni temu
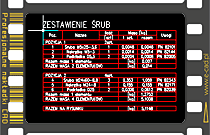
|
|
2012-04-16, utworzono 4572 dni temu
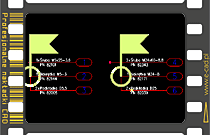
|
|
2012-04-16, utworzono 4572 dni temu
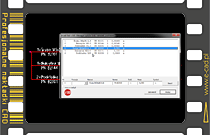
|
|
2012-04-16, utworzono 4572 dni temu
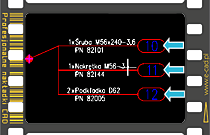
|
|
2012-04-16, utworzono 4572 dni temu
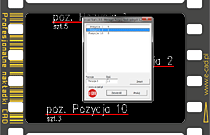
|
|
2012-04-16, utworzono 4572 dni temu
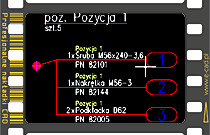
|
|
2012-04-16, utworzono 4572 dni temu
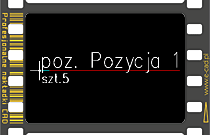
|
|
2012-04-16, utworzono 4572 dni temu
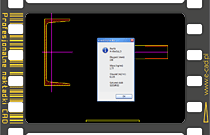
|
|
2012-04-02, utworzono 4586 dni temu
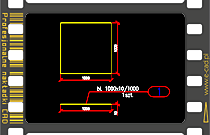
|
|
2012-04-02, utworzono 4586 dni temu
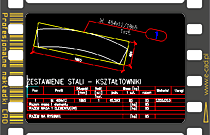
|
|
2012-03-29, utworzono 4590 dni temu
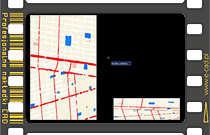
|
|
2012-03-29, utworzono 4590 dni temu
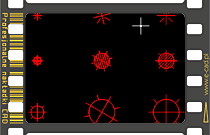
|
|
2012-03-29, utworzono 4590 dni temu
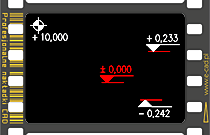
|
|
2012-03-29, utworzono 4590 dni temu
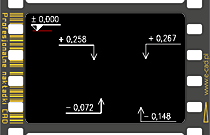
|
|
2012-03-29, utworzono 4590 dni temu
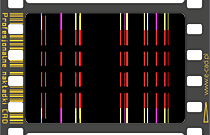
|
|
2012-03-29, utworzono 4590 dni temu
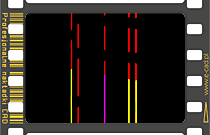
|
|
2012-03-29, utworzono 4590 dni temu
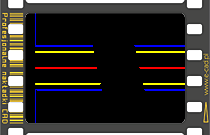
|
|
2012-03-29, utworzono 4590 dni temu
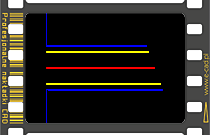
|
|
2012-03-29, utworzono 4590 dni temu
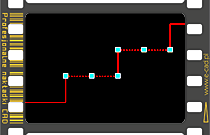
|
|
2012-03-29, utworzono 4590 dni temu
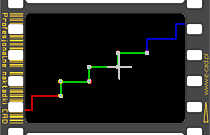
|
|
2012-03-29, utworzono 4590 dni temu
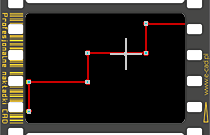
|
|
2012-03-26, utworzono 4593 dni temu
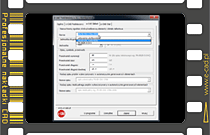
|
|
2012-03-26, utworzono 4593 dni temu
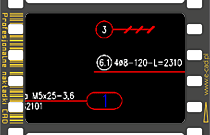
|
|
2012-03-26, utworzono 4593 dni temu
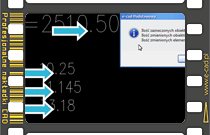
|
|
2012-03-26, utworzono 4593 dni temu
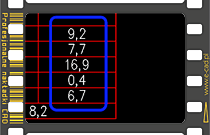
|
|
2012-03-26, utworzono 4593 dni temu
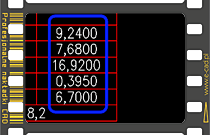
|
|
2012-03-26, utworzono 4593 dni temu
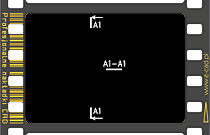
|
|
2012-03-26, utworzono 4593 dni temu
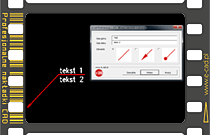
|
|
2012-03-26, utworzono 4593 dni temu
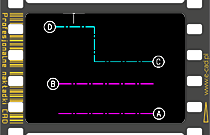
|
|
2012-03-26, utworzono 4593 dni temu
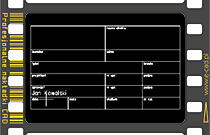
|
|
2012-03-26, utworzono 4593 dni temu
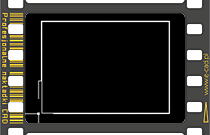
|
|
2012-03-26, utworzono 4593 dni temu
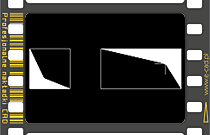
|
|
2012-03-24, utworzono 4595 dni temu
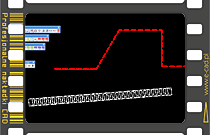
|
|
2010-06-12, utworzono 5246 dni temu

|
|
2010-06-12, utworzono 5246 dni temu
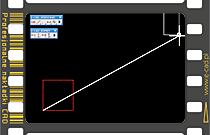
|
|
2010-05-29, utworzono 5260 dni temu
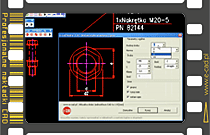
|
|
2010-04-25, utworzono 5294 dni temu
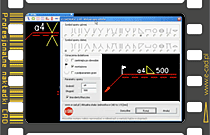
|
|
2010-04-25, utworzono 5294 dni temu
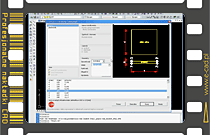
|
|
2010-03-26, utworzono 5324 dni temu
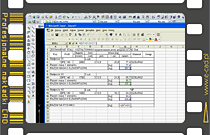
|
|
2010-03-26, utworzono 5324 dni temu
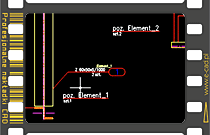
|
|
2010-03-26, utworzono 5324 dni temu
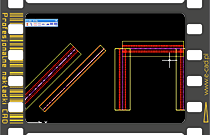
|
|
2010-03-26, utworzono 5324 dni temu
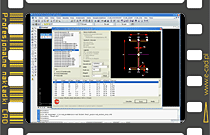
|
|
2009-09-05, utworzono 5526 dni temu
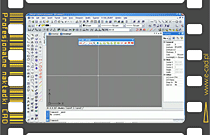
|
|

 |
|
 |
|
 |
|
Specyfikacja:
- pełna integracja i zgodność z innymi modułami nakładek e-CAD
- zgodność z najnowszymi normami polskimi i europejskimi
- łatwość obsługi i wdrożenia
- funkcjonalność i dokładność standardu projektowego
- możliwość ustawienia własnych parametrów globalnych
- skróty klawiszowe i możliwość powtarzania ostatnio użytej komendy
- sugerowanie użytkownikowi przez nakładkę prawidłowych, zgodnych z Normą - wyliczonych wartości w oknach dialogowych
- podpowiedzi, wyjaśnienia, omówienia niektórych funkcji oraz zasady ich używania i krótkie instruktaże dla użytkownika w oknach dialogowych pod przyciskiem POMOC
- interakcja z użytkownikiem przejawiająca się w możliwości pobierania wartości do okien dialogowych bezpośrednio z rysunku
- weryfikacja poprawności wprowadzanych danych
- analiza numeracji wstawionych opisów i sugerowanie kolejnego wolnego numeru
- automatyczne tworzenie odpowiednich, dopasowanych stylów wymiarowych uzależnionych od aktualnej skali i jednostki e-CAD. Dzięki temu proporcje rysowanych obiektów doskonale skalibrowane są na wydrukach
- kreślenie elementów z podziałem na predefiniowane warstwy e-CAD
- zapamiętywanie ustawień i danych wprowadzonych w oknach dialogowych
- otwarta struktura danych normowych i katalogowych, w wielu przypadkach możliwość dopisywania własnych lub modyfikacja istniejących parametrów i danych w plikach nakładki
- intuicyjny i przejrzysty interfejs
|
|
Kompatybilność:
chcąc mieć pewność, że nakładki e-CAD działają z Państwa wersją platformy CAD - warto zainstalować Licencję czasową
wszystkie wersje językowe poniższych programów CAD (PL, EN, DE, itd.)
- AutoCAD (pełny, nie LT)
- AutoCAD (wersje branżowe)
powyższe wersje w wariantach:
- 32 bit
- 64 bit
- BricsCAD Pro
- BricsCAD Platinum
powyższe wersje w wariantach:
- 32 bit
- 64 bit
- GstarCAD Standard
- GstarCAD Professional
powyższe wersje w wariancie:
- 32 bit
- 64 bit
- ZWCAD (2008-2012) Professional
- ZWCAD+ Plus Professional
- ZWCAD+ Plus Architecture
- ZWCAD+ Plus Mechanical
- ZWCAD Classic
- ZWCAD (2017-2025) Professional
- ZWCAD (2017-2025) Architecture
- ZWCAD (2017-2025) Mechanical
powyższe wersje w wariantach:
- 32 bit
- 64 bit
Kompatybilność systemowa:
- Microsoft Windows 98
- Microsoft Windows Me
- Microsoft Windows 2000
- Microsoft Windows XP
- Microsoft Windows VISTA, 32/64bit
- Microsoft Windows 7, 32/64bit
- Microsoft Windows 8, 32/64bit
- Microsoft Windows 10, 32/64bit
- Microsoft Windows 11, 32/64bit
Środowisko VBA:
|
|
Licencja:
- Umowa Licencyjna
-
Rodzaje Licencji e-CAD:
- możliwość dowolnego przenoszenia licencji na kluczu e-CAD USB pomiędzy dowolną ilością komputerów, np.: biuro, dom
- na życzenie Klienta możliwość przeniesienia licencji elektronicznej z jednego komputera na inny (1 raz na 1 miesiąc kalendarzowy)
Wiele licencji w 1 kluczu USB:
- istnieje możliwość zdalnego przeprogramowania Państwa klucza e-CAD USB w taki sposób aby ten sam klucz obsługiwał wiele różnych nakładek e-CAD jednocześnie
- zyskujecie 1 uniwersalny klucz do wszystkich naszych nakładek
- zyskujecie dodatkowy wolny port USB w komputerze
- przede wszystkim zyskujecie wygodę
- jeżeli interesuje Państwa takie rozwiązanie to przy zakupie kolejnej naszej nakładki prosimy o poinformowanie nas, że chcecie mieć jeden uniwersalny klucz e-CAD USB do wszystkich naszych nakładek. Wiąże się to jedynie ze zdalnym przekodowaniem posiadanego przez Państwa klucza e-CAD USB.
Rabaty:
-
przy jednorazowym zakupie większej ilości licencji prosimy o kontakt,
gdyż w takich przypadkach przewidujemy dla Państwa specjalne rabaty!
|

|
|

|
Zapraszamy do działu Referencje, gdzie znajdują się opinie niektórych naszych Klientów.
Użytkownicy nakładki e-CAD Stal już teraz w pełni wykorzystują jej możliwości w swojej codziennej pracy.
|
Jeżeli mają Państwo pomysły i życzenia dotyczące tego co jeszcze miałoby się pojawić w naszym module stalowym - prosimy napisać nam o tym na adres: biuro@e-cad.pl.

|
|